UgreenのNAS「DXP4800 Plus」を導入してから、せっかくだから10GbEで本気の環境を作ってみたくなりました。NASとPCを直接接続し、無駄なハブを介さず最大限のパフォーマンスを引き出す。それが今回のチャレンジの出発点です。
とはいえ、いざやってみると設定には少しクセがあり、いくつかの落とし穴も。この記事では、実際に僕がNASとPCを10GbEで直結して通信を確立するまでの流れと、注意点・トラブルシュートについて丁寧に紹介します。
スポンサーリンク
使用した機材の紹介
今回の構成は以下の通りです:
- NAS:Ugreen DXP4800 Plus
- NIC:Intel X550-T2(10GbE対応デュアルポート)
- ケーブル:Cat 7 LANケーブル(10GbE対応)
- PC:Windows 11 Pro
10Gbps LANカード Intel X550-T2コントローラーチップ デュアルRJ45ポート 10GbE ネットワークカード PCIe x4 NIC
X550-T2の片方のポートをNASに、もう片方をルーターに接続することで、PCはLAN環境とNAS直結の両方にアクセスできるようにしています。
まず最初にやるべきこと:同じネットワーク内に設定する
NASとPCを直接接続する場合、まずは「同じネットワークセグメント」に両者を設定することが大前提です。これにより、お互いが同じグループ内の機器として認識でき、通信が可能になります。
今回は、プライベートネットワークとして 192.168.10.x を使うことにしました。
なので、ルーター等で使われているネットワークとは違うと言うことです。
スポンサーリンク
PC側NICの設定(IPv4を手動設定)
まず、Windows側でIntel NICのIPv4設定を手動で以下のように変更しました。Windowsのバージョンによってたどり着く先は異なりますが、変更箇所を書いていきます。
手順:

- 「設定」>「ネットワークとインターネット」>「アダプターのオプションを表示」へ進む(もしくはスタートから「ネットワーク接続の表示」に進む。
- 対象のNICを右クリックして「プロパティ」を選択(NASとLANで接続してあれば×印がない)
- 「インターネット プロトコル バージョン 4 (TCP/IPv4)」をダブルクリック
- 「次のIPアドレスを使う」を選び、以下のように入力:
- IPアドレス:
192.168.10.2 - サブネットマスク:
255.255.255.0 - ゲートウェイ:空欄
- DNS:空欄
- IPアドレス:
この設定を反映すると、ネットワーク状態が「識別されていないネットワーク」と表示されました。
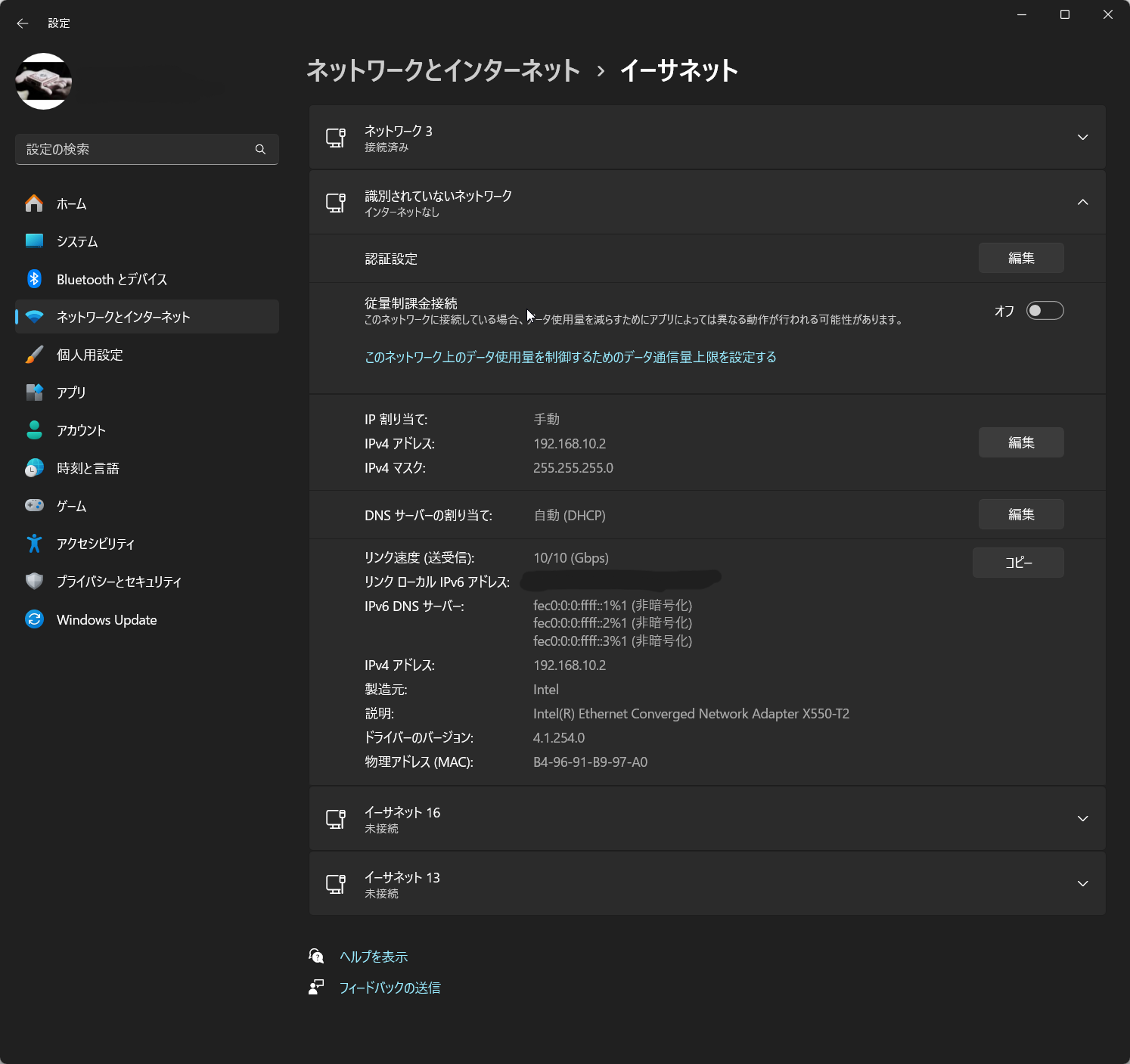
さらに設定>ネットワークとインターネット>イーサネットといき、該当するNICのIPを手動で変更する必要があります。(僕の環境のWindows11だとなぜかこっちに反映されない)
「識別されていないネットワーク」で焦ったけど問題なし
「え、これちゃんと繋がってるの?」と一瞬焦りましたが、これはインターネット接続がないためにWindowsが表示する状態で、ローカル通信には全く問題ありません。pingもSMB共有も問題なく動作します。
この挙動は「静的IPで直結する場合あるある」なので、慌てずに続けてOKです。
スポンサーリンク
NAS側のIP設定(静的IPを設定)
次に、Ugreen NAS側の設定です。管理OSである「UGOS」にブラウザからアクセスし、以下の手順で設定を行います。
手順:
- UGOSにログイン(初期はDHCPなので、ルーター経由でIPを調べてアクセス)
- 「コントロールパネル」>「ネットワーク」へ進む
- 「LAN1」の設定を編集し、以下を入力:
- IPアドレス:
192.168.10.1 - サブネットマスク:
255.255.255.0 - ゲートウェイ:192.168.10.254(あくまで例)
- DNS:8.8.8.8
- IPアドレス:

この設定により、NASは直結用のプライベートネットワーク上で固定アドレスを持つようになります。
pingで通信確認 → SMB共有まで
設定後、まずはコマンドプロンプトでpingテスト:
ping 192.168.10.1これで応答が返ってくれば、物理的な接続とIP設定は成功です。失敗していたら、先のイーサネット周りが反映されてない可能性があります。もしくはデバイスマネージャーでNICを再起動しください。
SMBの設定について
UGOSでは、管理画面からSMB共有を簡単に作成できます。
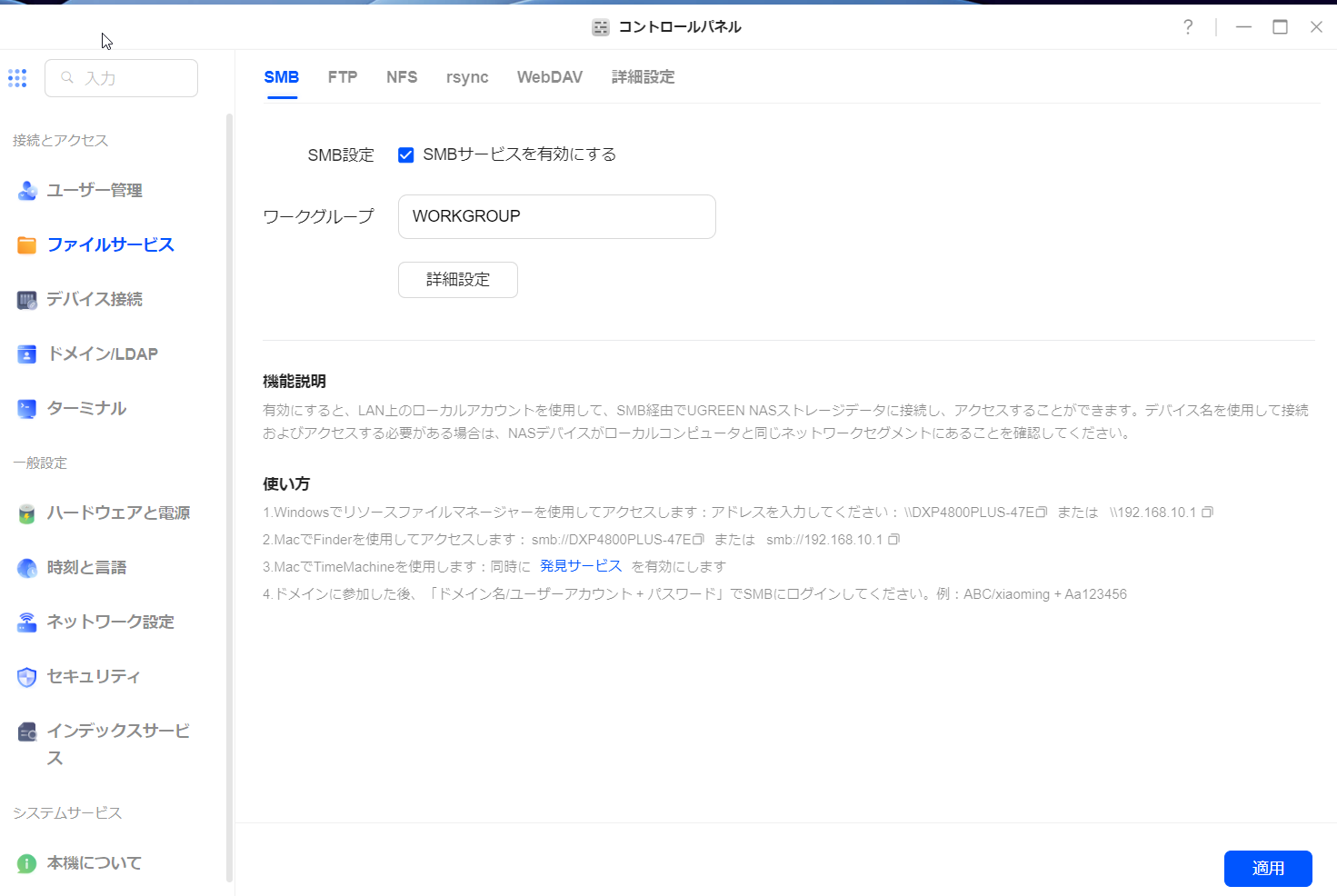
- 「ファイルサービス」からSMBを有効にし、
- UGOSの「ファイル」アプリから「共有フォルダ」に任意のディレクトリを作成・公開するだけ。
SMBとは?
SMB(Server Message Block)は、ネットワーク上のファイル共有に使われるプロトコルで、Windows環境では標準的に使われています。NASとPC間でファイルを読み書きするための橋渡し役となる技術です。
設定が終わったら、エクスプローラーで \\192.168.10.1 にアクセスすると、設定した共有フォルダに接続できます。
MTU 9000設定とジャンボフレームの確認


デバイスマネージャーからIntel X550-T2のプロパティ上からとUGOSのネットワーク接続の下部にあるでMTU(ジャンボパケット)を手動で9000に設定し、以下のコマンドでテスト:
ping 192.168.10.1 -f -l 8000これでもエラーが出なければ、ジャンボフレームも正しく機能しているということになります。大容量データの転送を頻繁に行う人には、この設定は非常に重要です。
ちなみに、このジャンボフレームを設定しないと意味ないです。10GbEでやるにはもはや必須の設定です。
転送速度の実測と体感
10GbE+ジャンボフレーム環境では、CrystalDiskMarkでリードは800-900MB/s超えを記録。ライトは500MB/sですが正直こんなもんだろうと思ってます。他レビューでは1000MB/sを超えているのを見ますがHDDをの差もあるかも知れません。大容量の写真や動画ファイルもあっという間にコピーできます。体感でもファイルが"一瞬"で移動する感覚で、とても快適です。RAID5でこれなら問題ないかと思います。

成功してみての感想とアドバイス
「識別されていないネットワーク」と表示されると一瞬焦りますが、それは正常な状態。ローカル通信に割り切れば、むしろシンプルでトラブルも少なく済みます。
直接接続ならではの安定性と速度の恩恵は大きく、NASと本気で付き合いたいなら一度試してみる価値ありです。
これから挑戦する人には、「ゲートウェイとDNSは空欄でもOK」「pingで確認」「MTU設定を忘れずに」といったポイントを押さえておくと安心です。
改めて、製品はこちらになります。
10Gbps LANカード Intel X550-T2コントローラーチップ デュアルRJ45ポート 10GbE ネットワークカード PCIe x4 NIC





