ある日、いつものように Lightroom Classic を立ち上げたところ、明らかに動作が重くなっていることに気づきました。最初はちょっとした遅延かなと思って作業を続けていましたが、 起動が異常に遅い、インポートや現像の処理で固まる、そしてついには Windows全体の動作まで鈍くなる という状態に。
普段はスムーズに作業できていたのに、なぜ突然こんなことが起こったのか—— 原因を特定しようにも手がかりがなく、試行錯誤しながら少しずつ対処していくことにしました。
本記事では、Lightroomが重くなったときに実際に試したことと、その結果 をまとめます。もし、同じような状況で困っている方がいたら、ひとつの参考になればと思います。
スポンサーリンク
1. Process Monitorを使ってLightroomの挙動を確認
まず、Lightroomがどのファイルやプロセスに頻繁にアクセスしているのかを調べるために Process Monitor を使用しました。
Process Monitorについて
Process Monitor は、Microsoft が提供するリアルタイムのシステム監視ツールです。Windows で動作し、以下のような情報を詳細に追跡できます。
プロセスとスレッドのアクティビティ
→ どのアプリやプロセスが実行されているか、どのスレッドが作成・終了したかを監視
ファイルシステムのアクセス
→ どのファイルが開かれたか、どのプロセスがファイルを変更・削除したかを記録
レジストリアクセス
→ アプリやプロセスがどのレジストリキーにアクセスしているかを追跡
ネットワークアクティビティ(一部)
→ どのプロセスがネットワーク通信を行っているかを確認(詳細は TCPView などの別ツールが必要)
Windows の タスクマネージャーやイベントビューアーでは見えない詳細な動作 まで記録できるため、マルウェアの調査、ソフトのデバッグ、システムトラブルの解析 などに役立ちます。
使い方メモとして、「entries maching these」には「Process Name」を選択し、Lightroom.exeを入れてあげます。
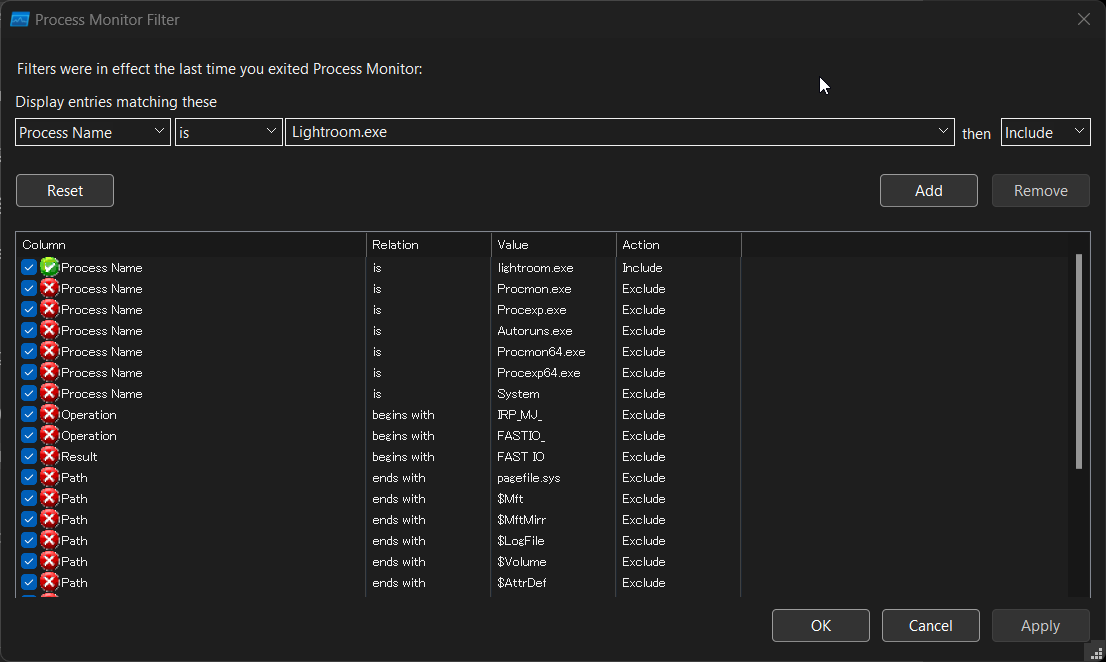
Lightroomのファイルアクセス回数
C:\Program Files\Adobe\Adobe Lightroom Classic\へのアクセス → 21,645回C:\Users\ユーザー名\AppData\Roaming\Adobe\CameraRaw\へのアクセス → 5,390回- Lightroom Classicのカタログファイルへのアクセス → 4,126回
特に異常な挙動は見られなかったものの、アクセス数は非常に多いことが判明しました。
CPU負荷の確認
- Thread Create(スレッド生成) → 479回
- Load Image(画像読み込み) → 282回
CPU負荷はそこまで異常ではなかったため、ディスクI/Oが影響している可能性を考えました。
ディスクI/Oの分析
E:\TEMP\Adobe\com.adobe.dunamis\へのアクセスが 遅延の原因になっている可能性- LightroomのTEMPフォルダがHDD上にあることが、ボトルネックになっているかもしれない
2. QTTabBarの影響を疑う
Lightroomとは関係ないように思えましたが、 Windows エクスプローラーの動作が重い ことに気づきました。そこで着目したのがエクスプローラー拡張機能のQTTabBarです。
試したこと
- QTTabBarを 一時的に無効化
- QTTabBarを 完全にアンインストール
結果
一時的に向こうにした段階でめちゃくちゃ動作が速くなったので、Windows11にアップグレードしてからずっと遅かったって事です。Windows10の時にQTTabBarをインストールしてあるままアップデートするとアンインストールに一苦労するので、Windows11の時にアンインストールしておきましょう。エクスプローラーの動作はめちゃくちゃ軽くなりましたが、Lightroomの遅延はそれほど改善されませんでした。
結論:QTTabBarは影響していたが、Lightroomの根本的な問題ではなかった
スポンサーリンク
3. Lightroomのキャッシュとプレビューの最適化
次に、Lightroomのキャッシュを整理することで動作が改善されるか試しました。
CameraRaw キャッシュの最適化
- 環境設定 → パフォーマンス
- CameraRaw キャッシュの最大サイズ を 10GB~20GB に変更
プレビューキャッシュの削除
- カタログ設定 → ファイル管理
- 「プレビューパージ」 を実行し、古いキャッシュを削除
- 「スマートプレビュー」機能をオフにする
結果
Lightroomのレスポンスが若干向上しましたが、大幅な改善には至りませんでした。コレは一般的にやるやり方なので、とりあえずおまじないとしてやっておくと良いです。
4. Windowsの言語設定とフォントキャッシュのリセット
LightroomのUIの動作が遅く、応答速度が悪くなっていることに気付きました。特に スライダーの動作が鈍くなる、テキストの表示が遅れる などの問題が発生していました。
UIの遅延は フォントキャッシュの破損やWindowsの言語設定 が影響することがあるため、これらをリセットしてみることにしました。
試したこと
1. Windowsの言語設定を変更
- Windowsの「設定」 を開く(Win + I)
- 「時刻と言語」 → 「言語と地域」 を開く
- 既存の日本語設定に加えて 英語(米国) を追加
- 英語を既定の言語に設定し、Windowsを再起動
- 再起動後、再び日本語を既定の言語に戻す
目的:言語設定を変更することで、フォントの再設定やキャッシュの再生成を促す
2. フォントキャッシュのリセット
- Win + R を押し、
services.mscを入力し「サービス」画面を開く - 「Windows Font Cache Service」 を停止
C:\Windows\ServiceProfiles\LocalService\AppData\Local\FontCacheフォルダ内のすべてのファイルを削除- 「Windows Font Cache Service」 を再起動
- PCを再起動
目的:破損したフォントキャッシュを削除し、新しく生成し直すことでUIの遅延を解消
このファイルは削除しても再起動したら再び生成されます。
結果
- LightroomのUIの応答速度が向上
- スライダーの動作がスムーズになった
- メニューや文字の表示遅延が改善された
この作業によって LightroomのUIに関連する遅延が大幅に軽減 されました。ただし、これだけでは根本的な原因の解決には至らなかったため、さらなる改善策を模索することになりました。
ここまで試しても完全には解決しなかったため、Lightroomを クリーンインストール することにしました。
スポンサーリンク
5. Lightroomの完全クリーンインストール
Lightroomの動作が依然として不安定だったため、最終手段として 完全なクリーンインストール を行いました。
事前準備:重要なデータのバックアップ
クリーンインストールを行うと プリセットやカタログデータ、環境設定がすべて削除されるため、必要なデータをバックアップしておきます。
バックアップ推奨項目
- プリセットや設定ファイル
C:\Users\ユーザー名\AppData\Roaming\Adobe\Lightroom\をコピー
- カタログデータ(重要)
C:\Users\ユーザー名\Pictures\Lightroom\内のカタログファイル(.lrcat)をコピー
- プラグインやカスタムプロファイル
C:\Users\ユーザー名\AppData\Local\Adobe\Lightroom\
バックアップが完了したら、Lightroomの削除作業を進めます。
Roaming以下のファイルについては、書き出し設定なども入っているので割と大事な設定です。もちろん要らないやって人は不要です。カタログに関しては、今回の動作で削除はされません。
アンインストール手順
- Adobe Creative Cloud からLightroomをアンインストール
- 残ったLightroom関連フォルダを手動削除
C:\Program Files\Adobe\Adobe Lightroom Classic\C:\Users\ユーザー名\AppData\Roaming\Adobe\Lightroom\C:\Users\ユーザー名\AppData\Local\Adobe\Lightroom\
レジストリの削除(自己責任で実施)
レジストリを削除することで、Lightroomの設定を完全にリセットできます。ただし、レジストリの操作はリスクが伴うため、自己責任で行ってください。
- Win + R を押し、
regeditを入力しレジストリエディタを開く - 以下のキーを削除
HKEY_CURRENT_USER\Software\Adobe\LightroomHKEY_LOCAL_MACHINE\SOFTWARE\Adobe\LightroomHKEY_CLASSES_ROOT\Adobe.LightroomHKEY_USERS\.DEFAULT\Software\Adobe\Lightroom
- レジストリエディタを閉じる
- PCを再起動(重要)
Lightroomの再インストール
- Adobe Creative Cloud を開き、Lightroomを再インストール
- 必要に応じて バックアップしたデータを復元(プリセット・カタログなど)
- 設定を確認し、環境を再構築
結果
- Lightroomの動作が大幅に改善
- 遅延がほぼ解消し、UIの応答速度も向上
- プレビューの生成や現像処理がスムーズになった
完全なクリーンインストールによって Lightroomの遅延や動作不良が解消されたため、最も効果的な対策だった と言えます。
なんだか最初からコレをやれば良かった気もしますが、QTTabBarもProcess Monitorを見る限りネックにはなっていたので、Windows含めて全体的にめっちゃ早くなりました。
6. 最後にTEMPフォルダをSSDに移動
最終的にもっと早くしようとして、TEMPフォルダをSSDに移動 しました。これまでTEMPをHDDにいれていましたが、今回、SSDに入れることにしました。
環境変数の変更手順
- Win + R を押し、
sysdm.cplを入力し「システムのプロパティ」を開く - 「詳細設定」タブ → 「環境変数」 を開く
- TEMP および TMP の値を
C:\TEMP\に変更 C:\TEMP\フォルダを手動で作成- PCを再起動
結果
全体の動作がさらに改善され、Lightroomの遅延がほぼ解消されました。TEMPファイルの保存先も重要みたいでした。SSDならCドライブじゃなくても良いです。
7. まとめ
Lightroomの動作が遅くなった際に試した方法を整理すると、以下のような段階的な対策が効果的でした。
- Process Monitorで挙動を確認
- LightroomのファイルアクセスやCPU負荷を分析。
- ファイルアクセス数は多いが、異常な動作は見られなかった。
- QTTabBarを無効化
- Windowsエクスプローラーの動作が軽くなったが、Lightroomの動作には大きな影響はなかった。
- キャッシュやプレビューの削除
- CameraRawキャッシュやプレビューを削除することで、動作が若干軽くなったが、決定的な改善には至らなかった。
- Windowsの言語設定変更とフォントキャッシュのリセット
- UIの動作が改善され、スライダーやテキストの応答速度が向上した。
- Lightroomのクリーンインストール
- 設定ファイルやカタログをバックアップ後、完全に削除して再インストール。
- これにより動作が大幅に改善。
- TEMPフォルダをSSDに移動
- 最終的に一時ファイルをSSDへ移すことで、さらなる高速化を実現。
考察:最も効果があった対策
複数の対策を試した中で 最も効果があったのは「Lightroomのクリーンインストール」と「TEMPフォルダのSSD移動」 でした。
- クリーンインストール により不要な設定やキャッシュがリセットされ、動作が劇的に改善。
- TEMPフォルダをSSDに移動 することで、ディスクI/Oのボトルネックが解消され、Lightroom全体のレスポンスが向上。
結論
Lightroomが遅くなった場合、まずは 環境を確認し、段階的に対策を試すことが重要 です。
- 軽度な遅延の場合:キャッシュ削除やフォントキャッシュのリセット。
- UIの応答が遅い場合:言語設定の変更やQTTabBarの無効化。
- 根本的な解決を求める場合:クリーンインストール+TEMPフォルダのSSD移動。
時間をかけずに試せるものから順番に実行し、最適な環境を整えることをおすすめします。




