iMac関連のTIPS記事です。自己責任なやつで人柱的なことをしたレポートだと思っていただいてOKです。
僕は27インチのiMac(Retina 5K, 27-inch, Late 2015)を使っています。今でこそ安価に手に入るSSDですが、当時は高騰していて、iMacのストレージの選択肢としてFusion Driveが推されていたときでした。なので僕も時代に乗ってFusion Driveにしたわけです。
ところが時代が進むにつれ、SSDの値段も手に入りやすくなり、耐久性もよくなってきたってことで、iMacのストレージとしてSSDを選択する人たちも増えちゃってきているわけです。
僕も爆速の時代に乗りたい。
そもそもFusion Driveとはなにかというと、SSDとHDDの両方の特徴を持つハイブリットストレージで、Apple独自のやつです。よく使うファイルをSSDにいいれ、あんまり使わない、移動が少ないファイルをHDDに移動させようという仕組みでした。
まぁ、そのHDDのせいなのか、なんかおせーなって思ってきたんですよ。ってことでSSDにしようと。
ちなみに、今回、いろいろ調べて知ったのですが、Fusion Driveって物理的にくっついているんじゃなくて、システム的にHDDとSSDをくっつけちゃってたんですよね。
そこで、Fusion DriveのHDDの部分だけSSDに置換しちゃおうってことになりました。
今回は、先輩が手伝ってくれて、ほぼ僕は何もせず終わりましたが、Fusion DriveからSSDにしたレポートを紹介していきます。
爆速iMacを求めて。
スポンサーリンク
iMacのFusion DriveをSSDにする
手順を確認する
まず、iMacの中身を開けるってことで、Appleの「保証対象外」になってしまうことを宣言しておきます。なので、安易に行えないって問題もあります。
僕は保証が切れちゃってたのでいっちゃうことにしました。
iMacの中を開けて入れ替えるだけでは終わりではないのでその手順をまとめておきます。
iMacのFusion DriveからSSDの手順
- iMacの液晶パネルを道具を使って外す
- Fusion DriveのHDDを交換
- いろいろと掃除する
- 仮接続して動作確認
- 確認後、ディスプレイを装着
- Fusion Driveを再構築
- TimeMachineからバックアップ
こんな感じの流れでやりました。ちなみに、TimeMachineのバックアップがミスったのか、原因がよくわかってないのですが、完全に復元はできませんでした。ただし、ある程度ちゃんとしてるので「う〜ん?」って感じです。それについては後述します。
まずは、iMacの液晶パネルを外すことにすことについて。
iMacを分解する前の準備物
Fusion DriveからSSDに交換するに当たって、必要なものがあります。
先輩に勧められたのはSamsungのSSDです。2TBにしました。860EVOとそれよりも新しい860QVO ってのがあるんですが、後者はあんまりよろしくないとのことなので860EVOを選択ってかんじです。そのあたりの知識は先輩が100%正しいので助かります。
つぎに、Apple関連のFix系アイテムを多々扱う「秋葉館」の楽天のサイトより、Retina 5K, 27-inch, Late 2015対応のディスプレイ用テープと、あった方が便利なプレートを用意します。どちらもデバイスの分解でおなじみのiFixit公式のアイテムなので安心です。
別メーカーのアイテムもあるらしいですが、無難にiFixitを選択しておいた方がよいです。
Fujiway 精密ドライバーセット 83 in 1 修理ツール 磁気スクリュードライバー ドライバーセット 修理・開腹・分解・修復用 収納袋付き (60 in 1)
これは何でもよいのですが精密ドライバーが必須。Apple関連のアイテム分解ならばもはや家に1セットは必要です。
Aputure AL-M9 Amaran Lighting Up Pint-Sized LEDフィルライト 小型 ビデオライト 9 SMD電球付き TLCI 95+ 9段階明るさ調整可能 超薄型 軽量
こちらは、必須ということではなく「あってよかった」というアイテムのライト。ディスプレイを開けた後の作業でこいつがあると助かります。
・
・
・
とりあえず大きくいうとこれぐらいではないでしょうか?ほかにも要請テープがあると楽だとかいろいろありましたけど、そういうのはおいておきましょう。
あと、環境を引き継ぐならiMacのバックアップは絶対にとっておいた方がよいです。
iMacを分解するに当たり絶対に目を通しておいた方がよいもの
必須レベルで目を通しておいた方がよいものといえば、こちらのiFixitの関連ページや動画です。分解から戻すまでの手順はこれにそっておこないます。
Fusion DriveのHDDをSSDに交換するまでの写真

先ほどの専用テープについているアイテムやiFixitのプレートを使ってディスプレイの接着を外していきます。
動画にも出てきたなんか小さいピザカッター的なアイテムです。

そいつをつかってぐりぐりとやっていくと、だんだんとディスプレイの隙間が出てきます。

隙間を空けると本体とディスプレイのケーブルがあって、それを外さないとディスプレイが外れない仕組みになっています。そのとき、小さいLEDライトがあると助かります。

さらにいうとベッドがあると助かります。ディスプレイを外した後の置き場所によいです。

ってことで、本体を外し終わったわけです。ここでの作業はHDDを外した後、埃などいろいろなものを取り除く感じですね。
ちなみに、ファンは外して埃を吹き飛ばせるのでついでにやっておきましょう。

そしてHDDをとりはずして、SSDに置換して終わりです。
僕は3.5インチのアダプターを持ってなかったのでテープを使って止めちゃいました。
Fusion Driveの構築手順
つぎにFusion Driveの再構築を行う必要があります。iMac本体についていたSSDに新たに追加したSSD・・・そのまま認識はするのですが、Fusionドライブとして最初から入っていたSSDに何かしらのファイルが入っているので起動はしてくれません。
そこで参考になるのがこのApple公式の「ターミナルを使って Fusion Drive を再作成する」方法です。
それになぞらえて説明すると
Fusion Driveの再構築手順
- command + RよりmacOS 復元から起動
- 「macOS ユーティリティ」から「ユーティリティ」>「ターミナル」を開く
- diskutil listなどをくししてFusion Driveを再構築する
平たく書くとこんな感じです。
とりあえず「command + R」を押しながらMacの電源を入れて「macOS ユーティリティ」を開いてあげます。
そのあと、画面上にある「ユーティリティ」>「ターミナル」よりターミナルを開いちゃいます。

まずは「sw_vers」より自分のMacのOSを調べます。僕はMojaveを入れてあったのでMojaveの手順でFusion Driveの再構築をやるとおもってました。ところが、全くできなかったので、「もしかしてOSが違うのでは?」と思い確認したらやっぱりそうでした。
なので、OSをまず調べてから、先のAppleの手順ページより手順を行えばよいです。Mojaveなら結構簡単に終わるらしく、僕みたいにmacOS High Sierra 以前のOSなら手順が長いです。
ってことで、macOS High Sierra 以前のOSでのFusion Driveの再構築手順を紹介。
ターミナルでの作業
ちょっと写真を撮らなかったのですが、そこに表示されている認識子を調べます。ターミナルに以下を打ち込みます。
diskutil list
この作業について、Appleのページには以下のように書いてあります。
「ドライブに関するデータが表形式で表示されます。「IDENTIFIER」列で、Fusion Drive を形成している 2 つの物理的な内蔵ドライブそれぞれについて識別子 (ID) を調べます。識別子は通常は disk0 および disk1 です。片方は容量が 128 GB 以下で、もう片方は 1 TB 以上です。」
ひらたくいうと、「disk0」とか「disk1」、「disk2」ってかいてあるので、今回入れたSSDとAppleのSSDについて書いてあるのでその数字を覚えてあげます。今回僕の場合は「disk0」「disk1」の二つでした。その二つを覚えてさらに以下のように打ちます。
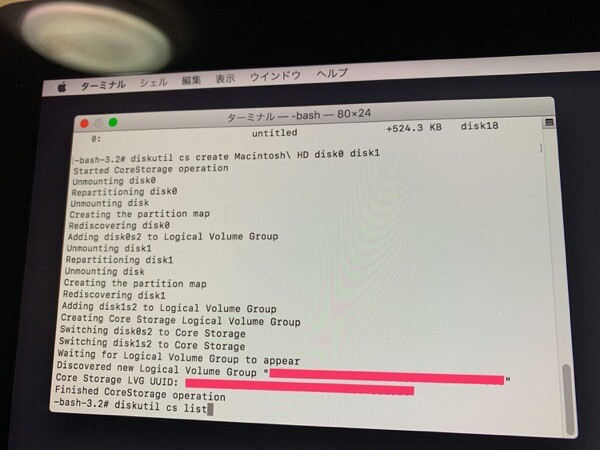
diskutil cs create Macintosh\ HD disk0 disk1
これをうって「Enter」をおしたら、上記写真のような表記になりました。「Finished CoreStorage operation」って表記されたらOKっぽいです。
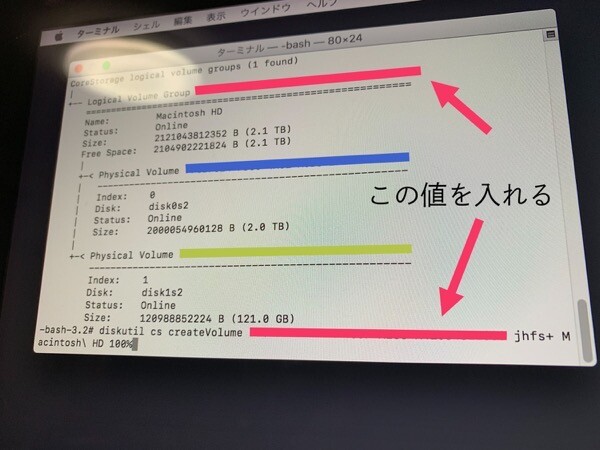
diskutil cs list
次に、上記のように打つと、ドライブに関する補足データが表示されます。そこでMacintosh HD という名前のボリュームについて、「Logical Volume Group」の後に数値文字列が出現します。(例、8354AFC3-BF97-4589-A407-25453FD2815A的な)
この数値を覚えておいて、次のコマンドを打ち込みます。
diskutil cs createVolume ○○(さっきの数字文字列) jhfs+ Macintosh\ HD 100%
これを打ってあげてEnterをおします。

それから「Finished CoreStorage operation」ってでたら終わりです。
たぶん、文字数列ミスったらエラーをはくんでまた打ち込めばよいと思います。これでFusion Driveの再構築はおわりました。
その後はOSの再インストールなどを行えばMacは起動します。
TimeMachineで復元

あとは復元をしてあげるのですが、いちおう普通にインストールして、MojaveにアップデートしてからTimeMachineで復元を行いました。
結果としては失敗です。
何かしらのエラーが発生してTimeMachineからは復元できませんでした。
ところがどっこい、おそらくすべてのデータはそろっている状態です。データはそろっているのですが、さまざまなアカウント関係のものは再ログインを強いられました。
たとえば、Apple IDやiMassage、ブラウザのログイン関係全部、Dropbox、メールアプリの再設定、RSSの再設定、などなど。
これも全部ではなく、所々って感じです。僕が使っているアプリ関係では特に損傷はないって感じでしたね。
パスワード管理アプリの1Passwordとかは余裕で生きていたので助かりました。入れていおいてよかったかな。
iMacがSSDで爆速に!?
ってことで、Fusion DriveをSSDに置換して、無事に(?)爆速化できました。HDDの置換部分については先輩がやってくれたので僕的には何も苦労はしてません。Fusion Driveについても個人的にはそんなに難しくなかったです。
TimeMachineで復元はできませんでしたが、特に損傷もなく使えています。
今回、何が面倒だったかというと、TimeMachineに移す容量を軽くするため、いくつかのファイルの移動が面倒でした。いろいろな写真データや作った動画データなど、そういったものの移動が一番かかりました。28時間ほどHDDを駆動させての移動とかいろいろでしたね。こまめにバックアップをとっておいたらもっと早くすんだと思います。
あれですね、次回iMacを購入するときはSSDのやつを買っておけばよいのかなーと思います。



![《在庫あり》iFixit iMac 27インチ Late 2012用ディスプレイ両面テープ [IF174-005-1]](https://thumbnail.image.rakuten.co.jp/@0_mall/akibakan/cabinet/product_image_6/142849_640ac0111c75f.jpg?_ex=128x128)




