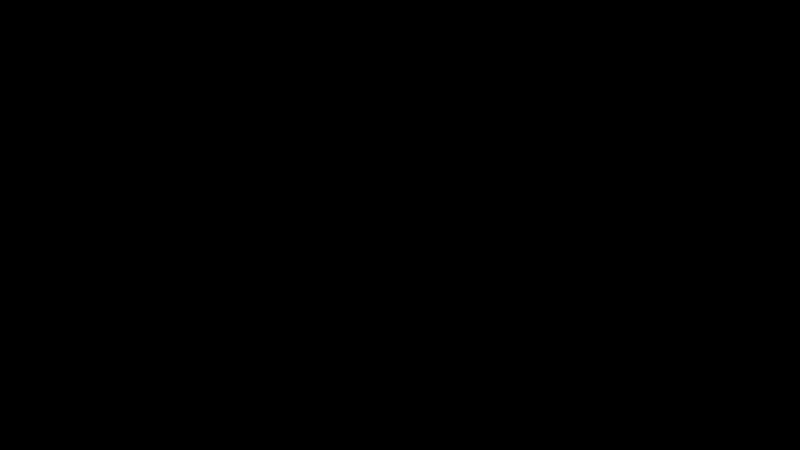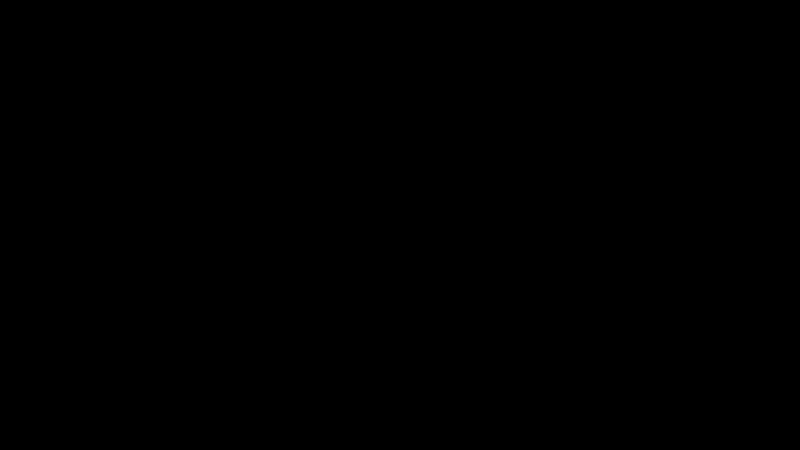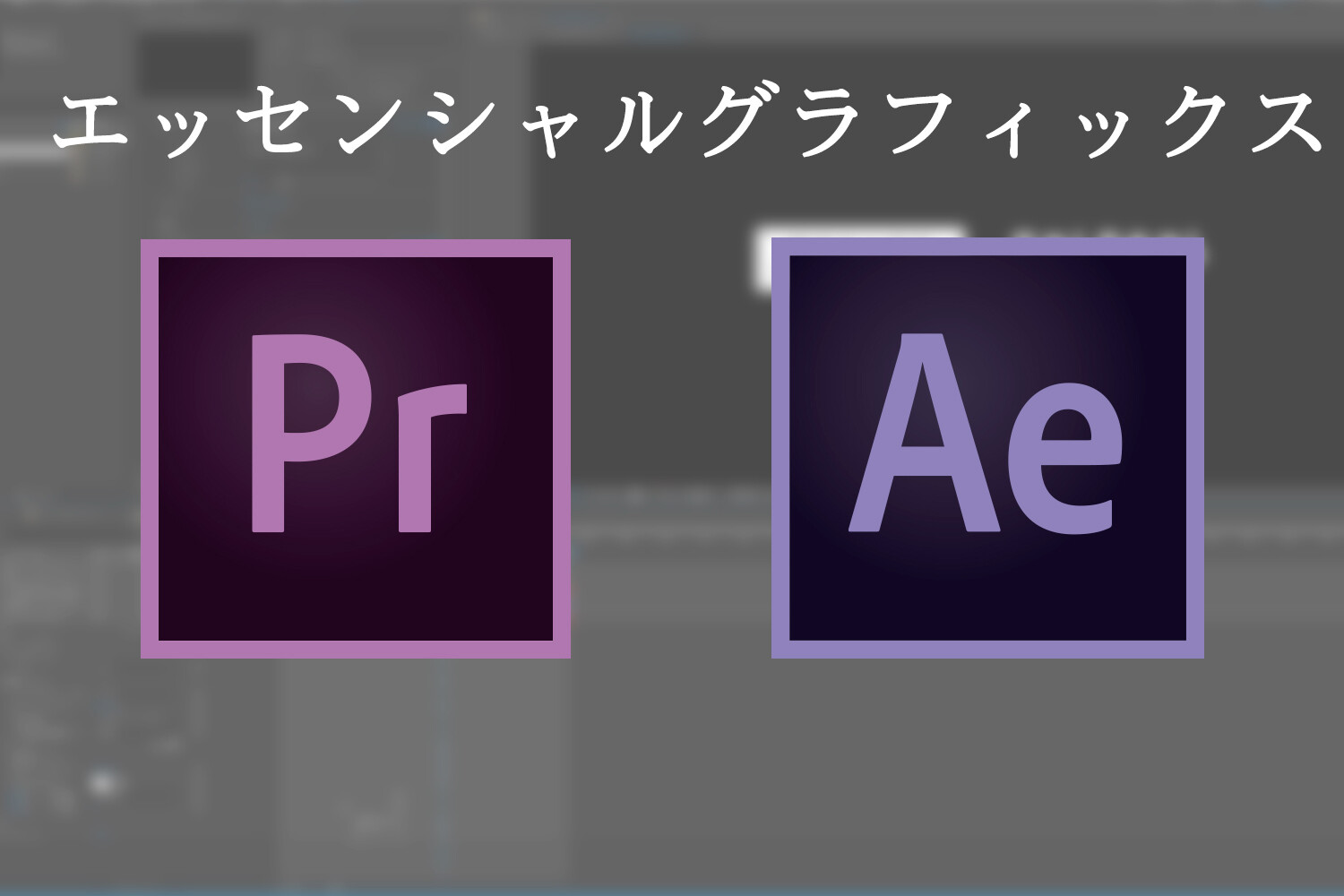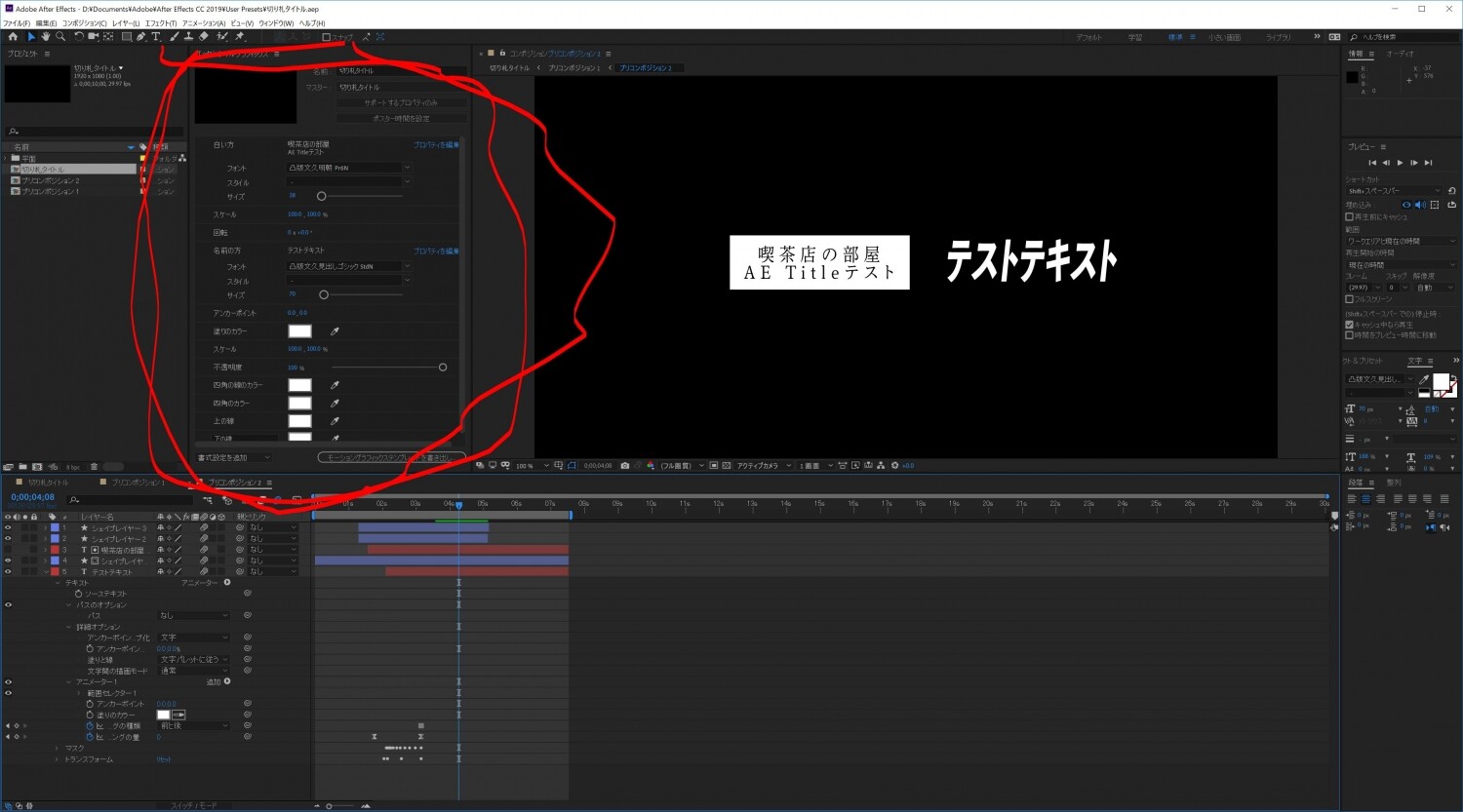動画編集をよりクリエイティブに、効率的に行いたいと思っていませんか?Adobeの「エッセンシャルグラフィックス」機能を活用すれば、After Effectsで作成したモーショングラフィックスをPremiere Proに簡単に取り込み、編集することができます。これにより、プロフェッショナルな映像制作を手軽に実現でき、作業時間も大幅に短縮されます。
この記事では、After Effectsで作成したモーショングラフィックスをPremiere Proで利用する方法を、初心者でも理解できるようにわかりやすく解説します。エッセンシャルグラフィックスを活用すれば、あなたの動画編集スキルが一段とアップすること間違いなしです!
エッセンシャルグラフィックスとは?
エッセンシャルグラフィックスは、Adobe Creative Cloudに含まれるPremiere ProやAfter Effectsの機能で、モーショングラフィックステンプレート(MOGRT)を活用し、動画編集の効率を大幅にアップさせるツールです。
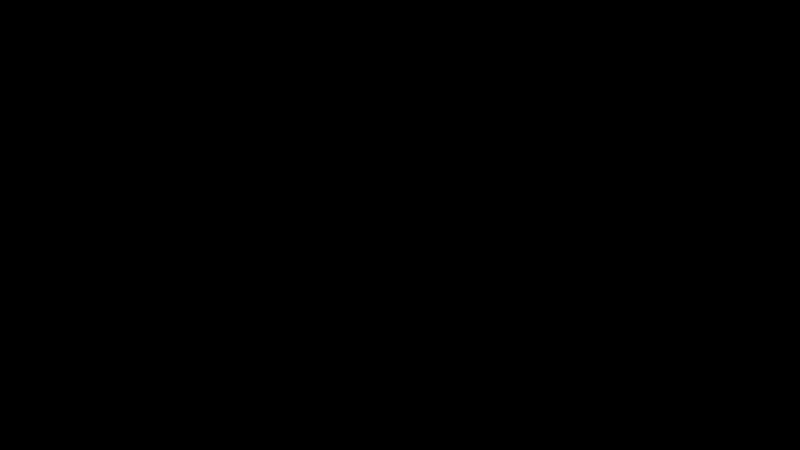
- 主な特徴
- シンプルな操作でプロ仕様のアニメーションを作成
- フォントや色、サイズを簡単に変更可能
- カスタムテンプレートのエクスポートと再利用が可能
After Effectsでテンプレートを作成する方法
- モーショングラフィックスを作成
After Effectsでタイトルやアニメーションをデザインします。 - エッセンシャルグラフィックスパネルを使用
作成したデザインをエッセンシャルグラフィックスパネルに追加します。変更可能な要素(テキスト、色など)を指定して登録します。 - MOGRT形式で書き出し
「モーショングラフィックステンプレートを書き出し」を選択し、テンプレートを保存します。
▶ 関連リンク: After Effectsでモーショングラフィックステンプレートを作成する方法
Premiere Proでテンプレートを利用する方法
- エッセンシャルグラフィックスパネルを開く
ワークスペースを「グラフィックス」に切り替え、パネルを表示します。

- テンプレートを読み込む
After Effectsで作成したMOGRTファイルをインポートします。 - タイムラインに配置して編集
テンプレートをドラッグ&ドロップでタイムラインに配置し、フォントや色を調整します。
▶ 関連リンク: Premiere Proでエッセンシャルグラフィックスを使用する方法
エッセンシャルグラフィックスのメリットと注意点
- メリット
- デザインの一貫性を保ちながらカスタマイズ可能
- 簡単な操作でプロ仕様の動画を作成
- テンプレートを使い回すことで編集時間を短縮
- 注意点
- 一部のパラメータはエッセンシャルグラフィックスに登録できない場合があります(例: アンカーポイント)。
まとめ
エッセンシャルグラフィックスを活用すれば、After EffectsとPremiere Proの連携がスムーズになり、より効率的な動画編集が可能です。テンプレートの作成から編集までをマスターして、オリジナルの魅力的な映像を作り上げましょう!