ゲームをするなら出来ればコントローラーが良いと思う人…この記事が役に立つかも?
PCのゲームはキーボード操作なゲームがたくさんあります。これまでずーっとTVゲームと言えばゲームコントローラーだった世代からしたら、できればやっぱりゲームはコントローラーでプレイしたいらしいです。
ということで、Windows機でやってるゲーム「minecraft(マインクラフト)」のために、ELECOM(エレコム)さんのゲームコントローラーを導入しましたー。
・
・
・
とはいっても、僕のものでは無く、甥のものです。
甥WindowsのMinecraftをやってるんですが、キーボードだとちょっと難しいようです。
さらに、PCを大きい画面でアルTVに映してプレイしたく、離れて使うようにゲームコントローラーを導入したいってことでした。もちろんキーボードやマウスをそのまま使うって言う手もあるんですが、さすがに数メートル離れたケーブルを用意するのはめんどいですからね。
それならば、新たにゲームコントローラーを導入すれば良いじゃ無いか・・・というながれからゲームコントローラーを導入したしだいであります。
この記事では、今回minecraftをやりために手に入れたゲームコントローラーと、それらの使い方や各種設定などをご紹介します。
スポンサーリンク
Minecraftをゲームコントローラーでプレイ
先にMinecraftをやるために手にれたゲームコントローラーをご紹介します。こういったPC関連のタイテムを安価に安定した品質で届けてくれるELECOMさんのコントローラーを選択しました。完全にブランド買いですよ。
安心のELECOMさんのコントローラーです。
コントローラーには利用できるボタンが12個あって、PS系のゲームパッドと同じボタン配列になってたので購入しました。
Xboxのような十字キーが下についているやつも良いなと思いましたけど、甥っ子の手の大きさなどふまえて、PSスタイルのゲームコントローラーにしました。
ELECOMさんのコントローラーのざっくりとしたレビューとしては・・・
- L1,R1がなんかチープ
- 持ちやすい
です。
やっぱこのPSスタイルのコントローラーは持ちやすいですね。
ちゃんとL3,R3にあたる部分が押し込みできる点とか、ケーブルが長いところは結構氷解したいところです。
ちなみにケーブルの長さは、1.8mもあり、思っていた長さだったので良かったです。
予定していたPCからTV画面に映して(デュアルディスプレイ)、そこからゲームを操作するのにイイカンジの長さでした。
・
・
・
さて、こいつを導入しただけではMinecraftは操作でいないんですよ。当たり前ですけど、いくつかの設定が必要になってきます。
そして必要になってくるのが、「JoyToKey」ってアプリですね。
MinecraftのためのJoy to key
Windowsでゲームパッドを使うために「Joy to key」ってアプリが必要です。
(いつのまにかドネーションスタイルになってますね〜700円・・・無料で使えるけどね)
そして、Minecraftを利用するためにJoyToKeyに与える設定は以下の通りです。
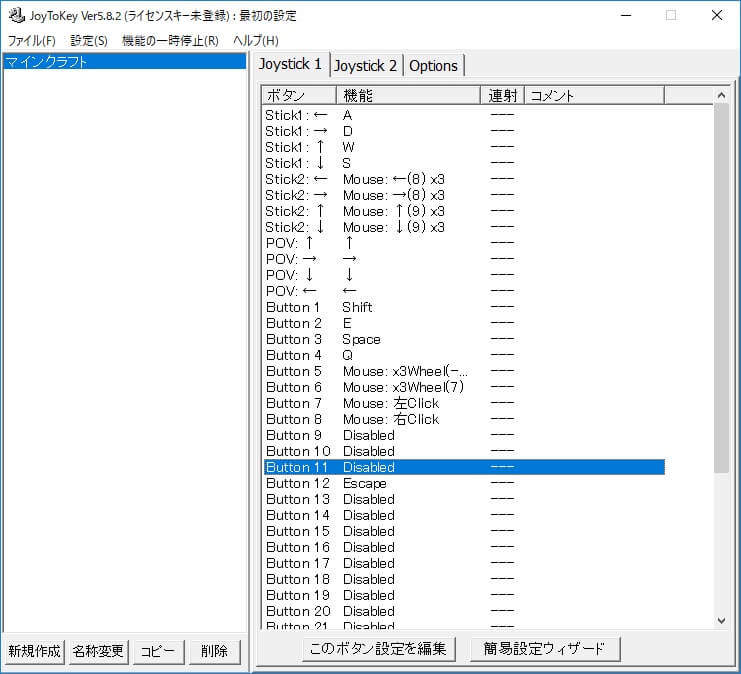
こちらがコントローラーの設定画面です。
JoyToKeyに新たにボタンの役割を設定するには、左下の「新規作成」より行います。そこから「マインクラフト」という「キー設定」をつくっていきます。
ちなみに、コントローラーをUSBでPCに接続してドライブを認識した後に行います。(要はPCに刺したあと)
| Stick1 ← | A |
| Stick1 → | D |
| Stick1 ↑ | W |
| Stick1 ↓ | S |
| Stick2 ← | Mouse ← |
| Stick2 → | Mouse → |
| Stick2 ↑ | Mouse ↑ |
| Stick2 ↓ | Mouse ↓ |
| POV ↑ | ↑(キーボード) |
| POV → | →(キーボード) |
| POV ↓ | ↓(キーボード) |
| POV ← | ←(キーボード) |
| Button 1 | Shift |
| Button 2 | E |
| Button 3 | Space |
| Button 4 | Q |
| Button 5 | Mouseホイール |
| Button 6 | Mouseホイール |
| Button 7 | 左クリック |
| Button 8 | 右クリック |
とりあえずMinecraftをやる上で必要になってくるキーはこれぐらいです。この設定によって、Minecraftをストレス無くコントローラーを使ってプレイできます。
ここでいう、Stick2については、マウスの速度を自分の好きな速度に変えてあげればより円滑に操作できます。
ただ、若干配置に慣れが必要で、マウスの「左クリック」にあたるボタンがコントローラーのL2に当てられているとかですね。
普段決定をPSの様々なゲームなら「○ボタン」の位置でやっている人にとっては若干の慣れが必要になってくるのってことです。
このあたりはしょうが無いかなーって思います。
最悪、Minecraft側の設定を変えてしまえば・・・良いかなと。
ちなみに当たり前ですが、これはあくまで「Minecraftでこうセッティングしたら良いのでは?」って例なので、好みに応じてコントローラーの割り当てをやっちゃえば良いかと!
右スティックを使う方法
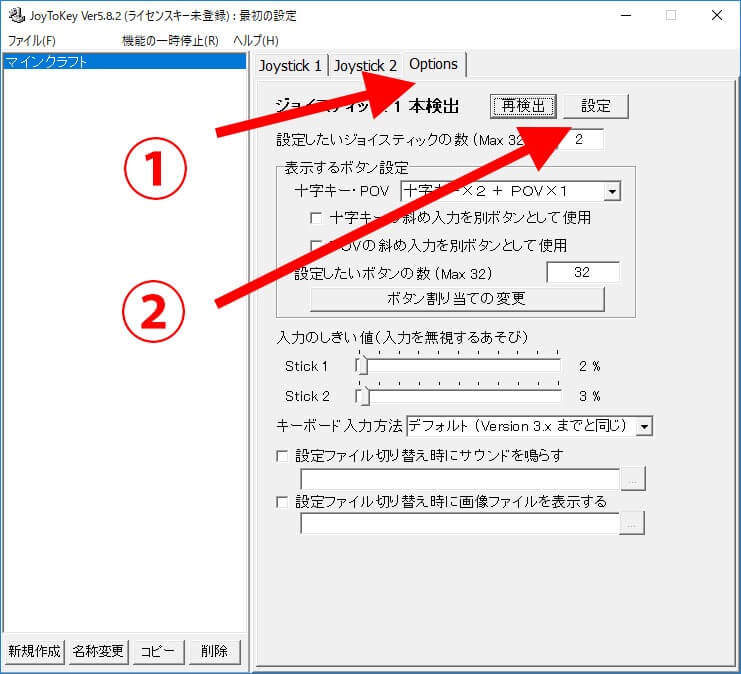
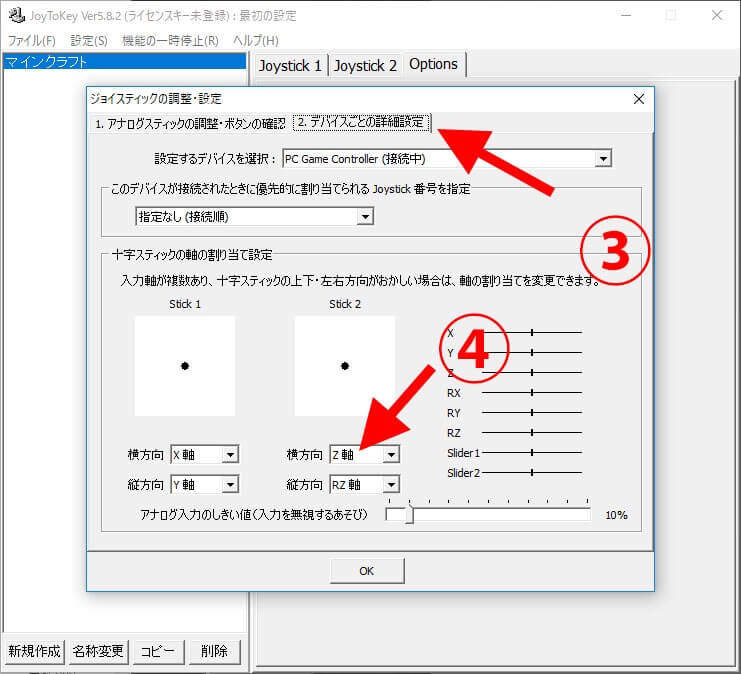
実はデフォルトのままだとJoy to keyで右スティックが利用できないままになってます。そのため、Joy to keyの「Option」→「設定」と画面を変えていき、デバイスの設定が必要になってきます。
「ジョイスティックの調整・設定ウインドウ(写真2枚目)の「2.デバイスごとの詳細設定」にいき、「十時スティックの軸の割り当て設定」下部にある「Stick 2」の横方向と縦方向をそれぞれ「Z軸」「RZ軸」に設定してあげる必要がある。
これで右スティックが反応し、ちゃんと使えるようになるのだー。
あとは、好みに応じてさっき作ったコントローラーのセッティングを調整していけば良いのかなと。
コントローラーだとやっぱりやりやすい
個人的にはPCゲームはキーボードでやった方が良いと思ってるんだけど、甥っ子的にはコントローラーでやった方が良いのだろうか。甥っ子はコントローラーを使ってサクサクMinecraftをプレイして楽しんでいました。
とりあえず、ちゃんと、使えた。ちゃんと、プレイできた。良かった良かった。
今回、Elecomさんのコントローラー触ってみて、R1L1だけ気にはなったけど、コントローラーの他の部位については満足いものでした。欲を言えばもうちょっと重量あった方が良いけどね。甥っ子が使う分にはこれぐらいが良いのかも。
P.S.
ってか、Joy to key・・・いつのまにシェアウェアに。いや、700円だから全然出せる値段だけどね。





