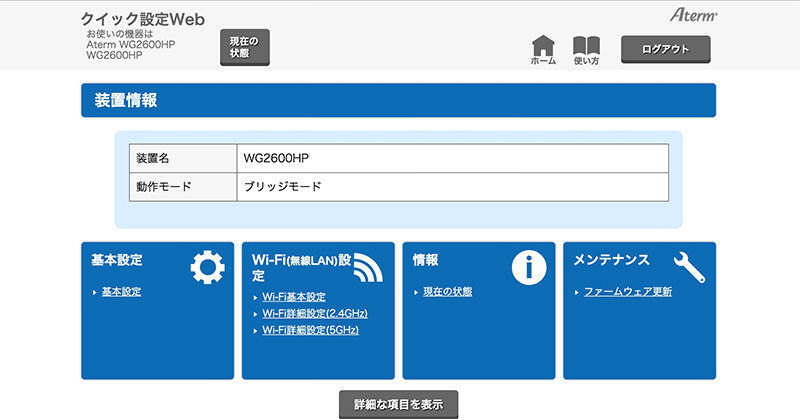毎回ルーターの購入に選定させていただいているNECさんのルーター。今回はNEC Aterm WG2600HP(PA-WG2600HP)でブリッジモードからの設定画面にアクセスする方法をご紹介します。
これは、ルーター機能のついたモデムからNEC Aterm WG2600HPを接続するときに必要な設定方法です。WGシリーズとなり、少しだけ設定方法に苦労しましたが、簡単にできることが判明しましたのでご紹介。
スポンサーリンク
WG2600HPをブリッジモードで使う
WG2600HPとは
NECのルータ、AtermのWGシリーズの2015年中ごろに販売したモデル。11ac接続に対応しているので、対応機種ならばそれは速度の素晴らしさに驚くでしょう。
こいつ自体の設定はとってもかんたんなのですが、「モデムにルーター機能がついている」機種を介してルーターを接続(WG2600HPに限らずだいたいのルーター)する場合は、「ブリッジモード」で接続が必要なようです。
んで、まぁ、「ブリッジモード」事態は、スイッチ切り替えからの再起動するだけ使えるモードなのです。ただ、それだとWG2600HPの設定画面にアクセスできなくなります。
出来なくなるというか、アクセスするとに、いちいちルーターにアプローチをかけないといけない。それはめっちゃ面倒なので、ルーター機能を停止して、ブリッジモードで、なおかつアクセスして設定できるようにします。
WG2600HPをブリッジモードで
要はこの画面を「ルーターモデム」>「WG2600HP」の状態からWG2600HPにアプローチすることなくPCから接続できる状態で見れたらよい。通常のブリッジだと、もちろん見れない。アプローチが必要。
取り扱い説明書を見てみよう
NECさんでWG2600HPのマニュアルが公開されています。これは製品についているものと一緒なのです。ブリッジモードにするには、製品を停止させ、背面に有るスイッチを「BR」に切り替えた後に再起動します。
ただ、コレだと先の通りに、設定する(クイック設定WEBを開く)のがめんどくなる。
DHCPサーバー機能で起動する
ブリッジモードで必要になってくるのが「DHCPサーバー機能」での起動方法。マニュアルの読み間違いがあり、ボクはこの作業で数時間ほど悩んでしまった。
WG2600HPをDHCPサーバー機能で起動する方法は、まず本体を停止させ(電源を抜く)、本体側面に有る「らくらくスタート」ボタンを押しっぱにする。CONVERTERランプが緑色に点滅したら、「らくらくスタート」ボタンから手を放す。
ボクはこの太字の部分を「点滅」と「点灯」で勘違いしていたため数時間を無駄にした。なぜならDHCPモードが起動する(ランプが緑色に点滅する)まで、およそ1分以上もの間ボタンを押していないとイケナイからです。
「CONVERTERランプが緑色に点滅」さえクリアしたらDHCPモードはすぐに利用できます。この状態で、WG2600HPにアクセスします。
「ブリッジモード」で、なおかつ「DHCPサーバー機能」を利用した状態にしたWG2600HPは、「https://192.168.1.210/」(工場出荷時)で設定画面にアクセス可能です。これよりいくつかの設定を来ないます。
「基本設定」より
WG2600HPにブリッジモードで接続でき、先の設定画面に入ることが出来たら以下のことをしよう。「基本設定」にアクセスしてから…。
- 「DHCPクライアント機能」をオフ
- 「IPアドレス/ネットマスク(ビット指定)」を設定
- ゲートウェイの「固定アドレス」を設定
- ネームサーバの「プライマリDNS」を設定
を各種設定します。それぞれの値については、その人の環境によるものなので一概に言えません。192.168.1.210とかそう言う感じのを入れていきます。
WG2600HPの設定完了
先に自分で指定した固定IPアドレスにアクセスすれば、通常に接続したように、ログインの「admin」と設定したパスワードを入力すればクイック設定Webが開くことが確認できるはず。
これで、モデムルーターにつないだWG2600HPをブリッジモードで、有線LAN・無線LANの両方をちゃんと使えて、なおかつ設定にアクセス出来るようになりました。やったぜ。