UgreenのNAS(DXP 4800 Plus)を使い始めて、VPN環境を整えたいと考えた僕。最初はおなじみのWireGuardを直接設定しようとしたものの、VPN構築は予想以上にハードルが高く、断念しかけた。
そんなとき、Ugreenサポートに相談すると、
「Tailscaleを使えば、かんたんにVPNが作れますよ」とアドバイスをもらった。
正直聞いたことなかったやつなんだけど、調べてみると今のスタンダートはコレみたいだ。試してみたところ、驚くほどスムーズに設定できたので、この記事でその手順をまとめたいと思う。
スポンサーリンク
Tailscaleとは?WireGuard技術を基盤としたリモートアクセスツール
Tailscaleは、WireGuard技術をベースにした安全・高速なリモートアクセスツールだ。
特徴は次の通り:
| 特徴 | 内容 |
|---|---|
| 使いやすさ | 数コマンド or アプリを入れてログインするだけ |
| セキュリティ | WireGuardで全通信を強力に暗号化 |
| 速度 | P2P接続で爆速通信、リレー経由でも実用的な速度 |
| デバイス対応 | Windows、Mac、Linux、iOS、Android、NAS |
| 管理 | Webコンソールから端末管理ができる |
| コスト | 個人利用なら無料枠でほぼ十分 |
特に、
- ポート開放不要
- DDNS設定不要
- 高速&超安全
これらが揃っているのが、Tailscaleの魅力だ。
まさに、「自分専用の小さなインターネットを、かんたん&安全に作れる魔法のツール」。
Tailscaleの速さについて、やさしく解説
Tailscaleは、基本的にかなり速い部類に入る。
まず基本性能
通信プロトコルにWireGuardを採用しているため、VPNとは思えない軽快さがある。
P2P接続できた場合は爆速
端末同士が直接つながった場合、
- Ping値:1ms前後
- 転送速度:数百Mbps〜1Gbps
という、ほぼローカルLAN並みのスピードを叩き出す。
ただし注意点も
| 状況 | スピード感 |
|---|---|
| P2P接続できた場合 | 超高速!ほぼローカルレベル |
| ファイアウォール越えリレー経由 | 若干遅い(数十〜100Mbps程度) |
体感まとめ
- 軽いファイル転送、リモートデスクトップ操作 → サクサク
- 数GB超えの大容量ファイル連続転送 → P2Pなら快適、リレーなら多少我慢
- ストリーミング視聴 → P2Pなら問題なし、リレー経由ならたまに引っかかる
スポンサーリンク
Tailscaleまとめ
| 内容 | まとめ |
|---|---|
| P2P接続時 | 家庭LAN並みに速い |
| リレー経由時 | 実用レベルは十分だが爆速ではない |
| 向いてる用途 | リモート操作、軽〜中量ファイル転送 |
| 向かない用途 | 重い素材を大量送受信する使い方 |
【手順】Ugreen NASにTailscaleを導入する方法
1. Tailscaleアカウント登録
- Tailscale公式サイトにアクセス
- MicrosoftアカウントやApple IDで簡単登録(僕はGoogleのアカウントにしました)
- 管理画面から認証キー(auth key)を発行(ReusableをONにするのがおすすめ)
[Settings]ページで、「Generate auth key」をクリックして認証キーを生成。
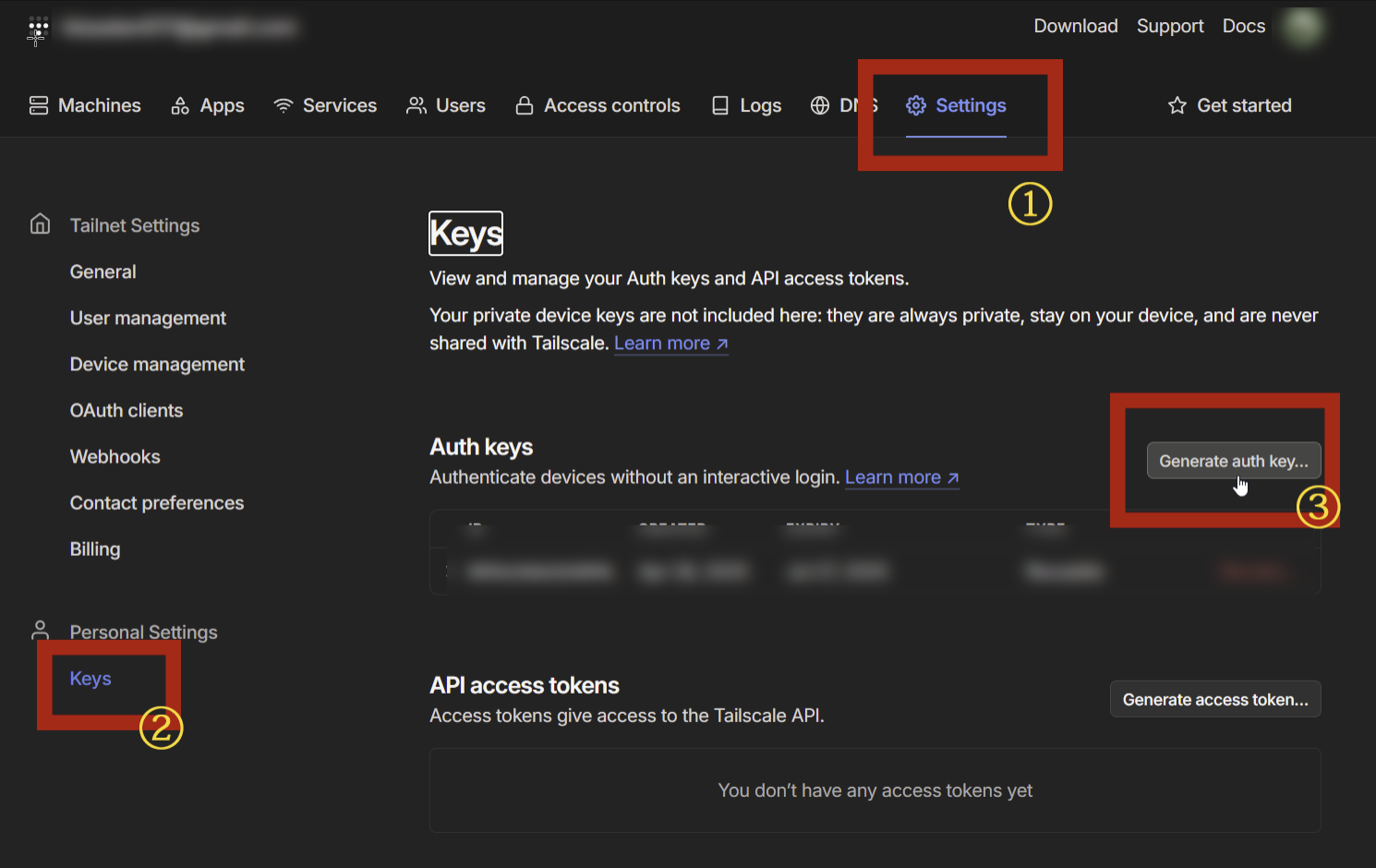
「Reusable」のスイッチをオンにし、「Generate key」をクリックします。
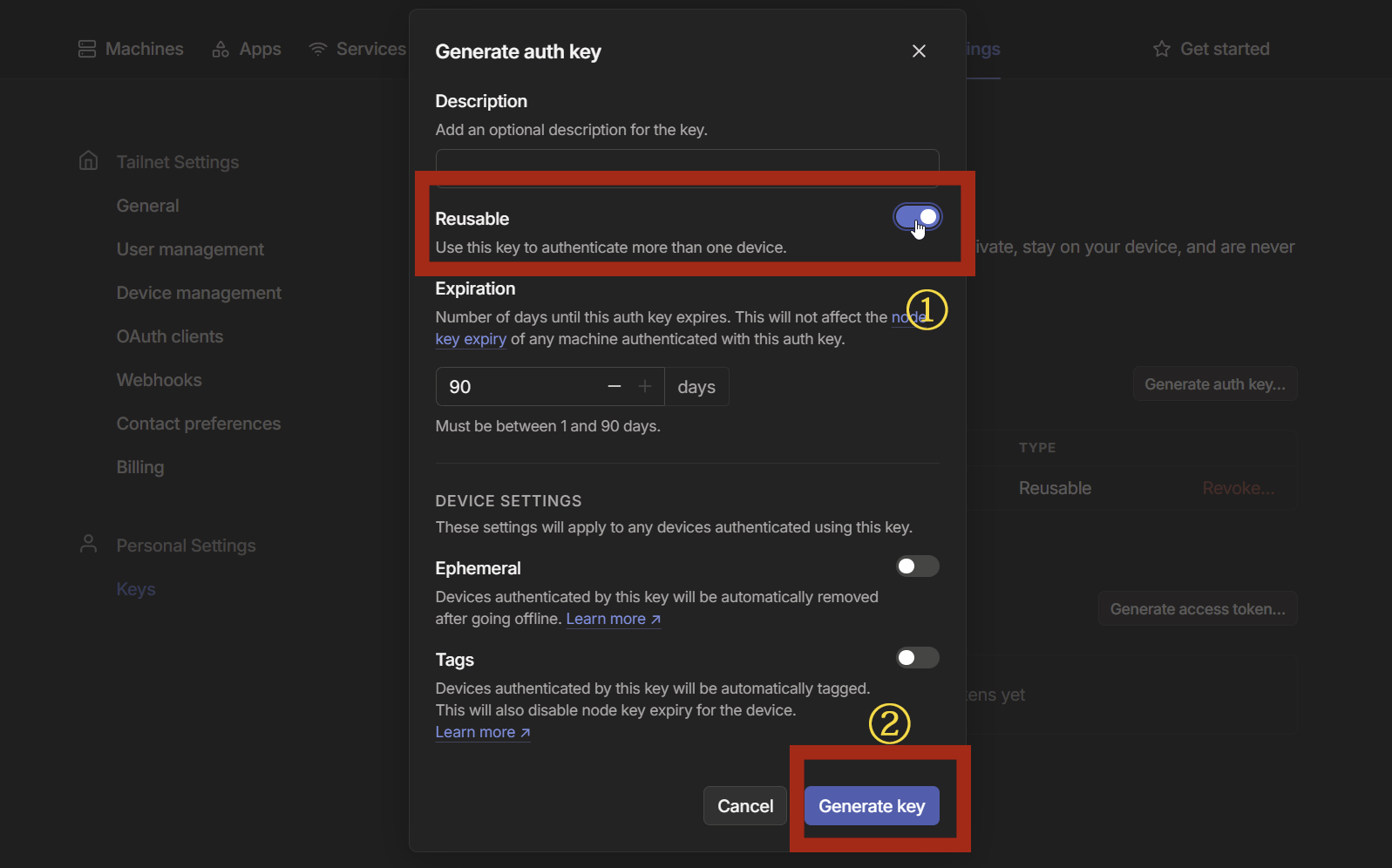
生成されたキーをコピーし、後の操作に使用するためにメモ帳などに保存します。
保存が完了したら、「Done」をクリックします。
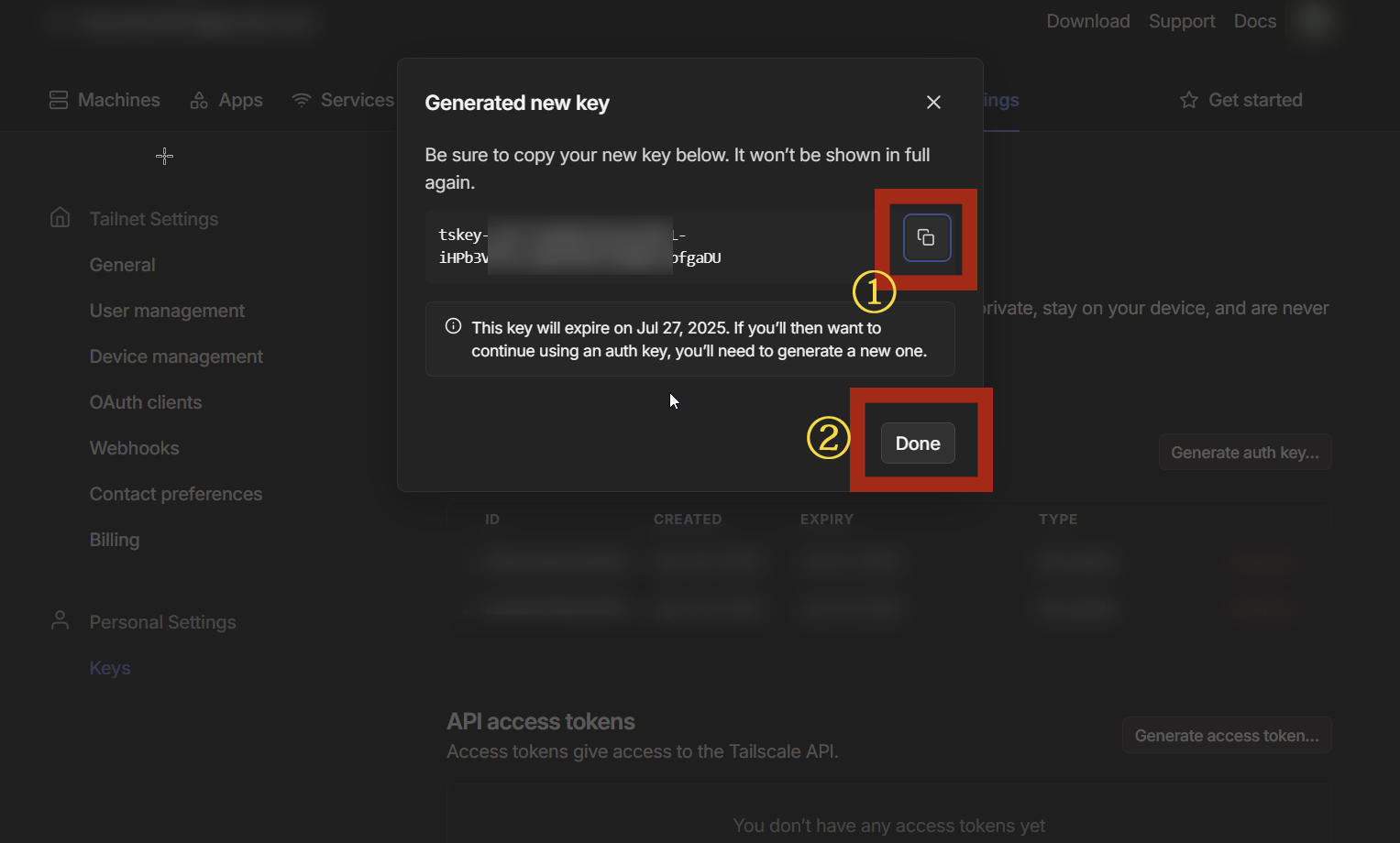
2. Docker ComposeでNASにTailscaleをセットアップ
おそらく慣れてない人はここが鬼門です。もしわからなかったらちょっとやめたほうがいいかもしれない。
だけども、ほぼコピペ で終わるという。
ただし、当然自己責任です。
ということで。
NAS管理画面でDockerアプリを開き、「プロジェクト > 作成」。

以下の設定を記入:
services:
tailscale:
container_name: tailscale
image: tailscale/tailscale:latest # イメージ名
restart: always #再起動ポリシー
volumes:
- ./tun:/dev/net/tun
- ./lib:/var/lib
environment:
- TS_AUTH_KEY=ここに認証キーを入れる
- TS_STATE_DIR=/var/lib/tailscale
- TS_ROUTES=192.168.31.0/24 #自分のルートゲートウェイを入力
network_mode: host # ホストネットワークモードを使用
privileged: true # 特権モード
設定後、「今すぐデプロイ」で完了!
※TS_AUTH_KEYを必ず入れる
※TS_ROUTESも利用するローカルの環境にあったものにする
※改行やスペース等、一切触らない(これはそういう文法なのでスペースの有無で動かない、エラーが出ます)
デプロイ後、自動的にシステムがイメージをプルして、コンテナにて起動します。コンテナの中に入るとそれらがあります。
3. 接続確認と利用開始
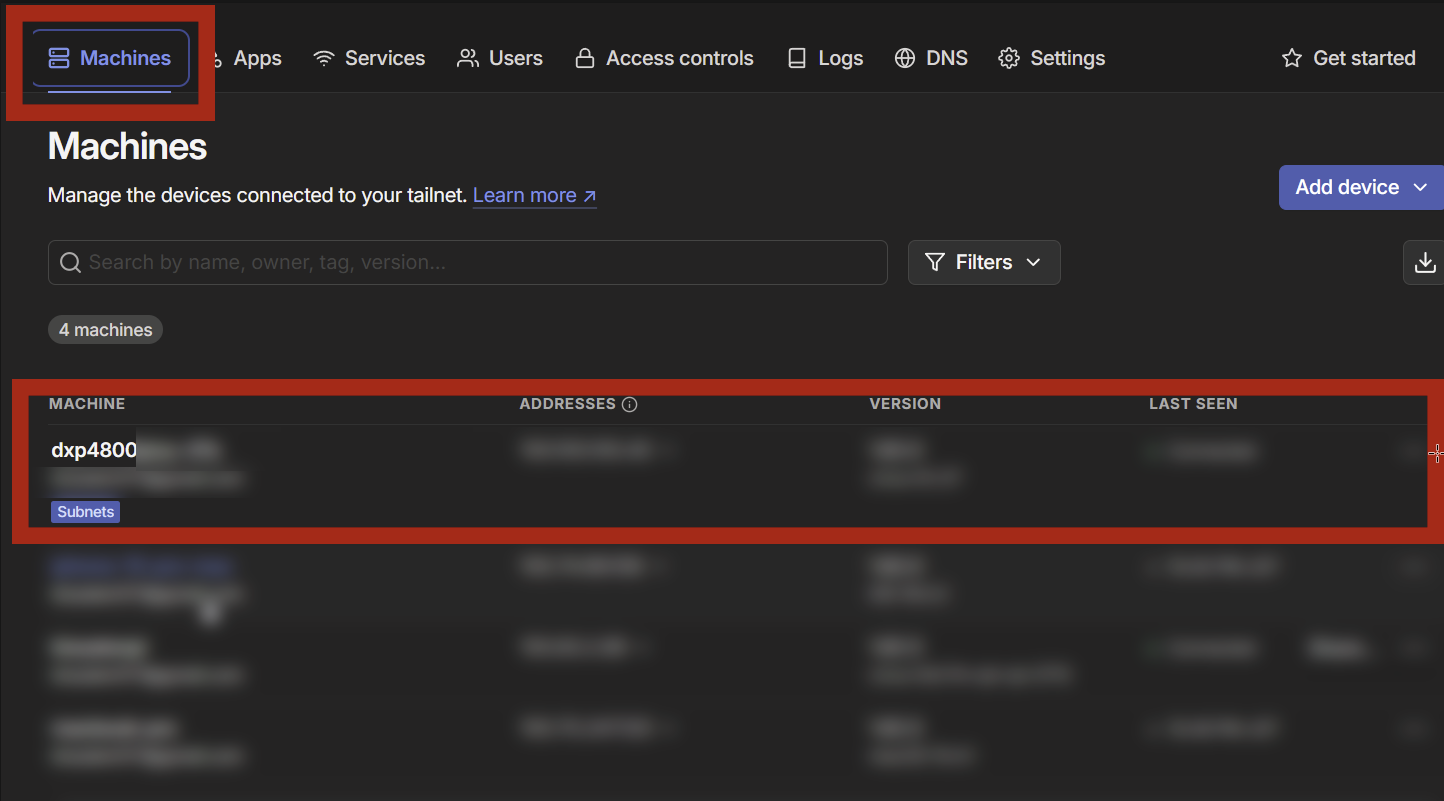
- Tailscale管理画面の「Machines」にNASが表示されているか確認
- PCやスマホでもTailscaleアプリをインストール&ログイン
- すべて同じネットワーク上にある感覚で使えるようになる
この時点で、NASの以外のデバイスにもTailscaleアプリをインストールし、同じアカウントでログインすれば、NASの中をアクセスできるようになります。ADDRESSESと書かれたところには特殊なIPが書かれており
http://XXX,XXX,XXX,XXX でアクセスすればそのまま中を見れます。
例えば、 SMBならばsmb://XXX.XXX.XXX.XXX と入れてあげればSMBを有効しているときに限り共有フォルダを覗きにいけます。
おまけの設定:デバイスキーの有効期限ポリシーを無効
通常、デバイスキーには有効期限が設けられていますが、設定の手間を減らすため、コンソール上でキーの自動失効を無効にすることができます。
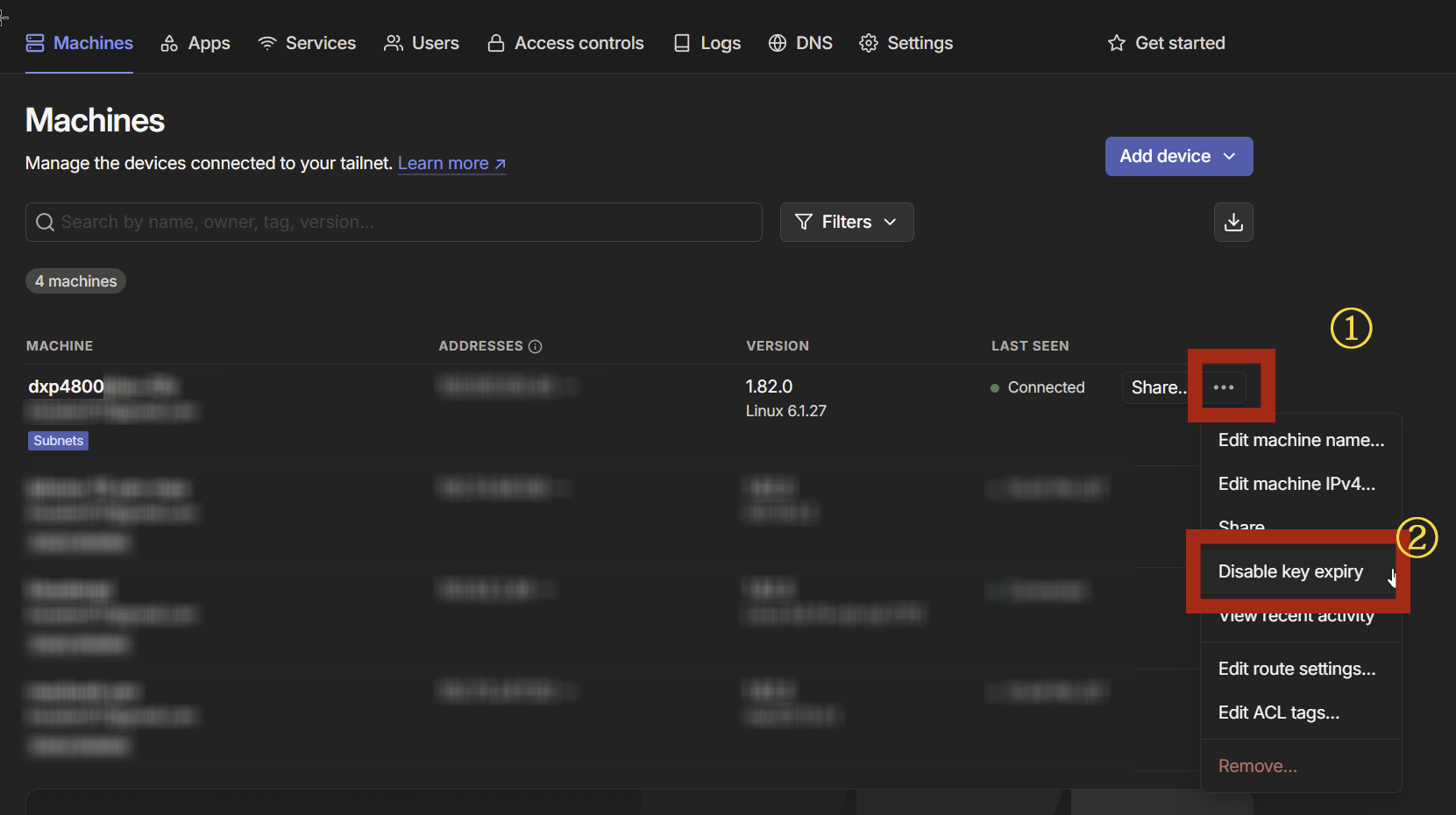
おまけの設定:ネットワークルートの設定
デバイスのコンソールで「Edit route settings」をクリックし、該当するゲートウェイアドレスにチェックを入れます。
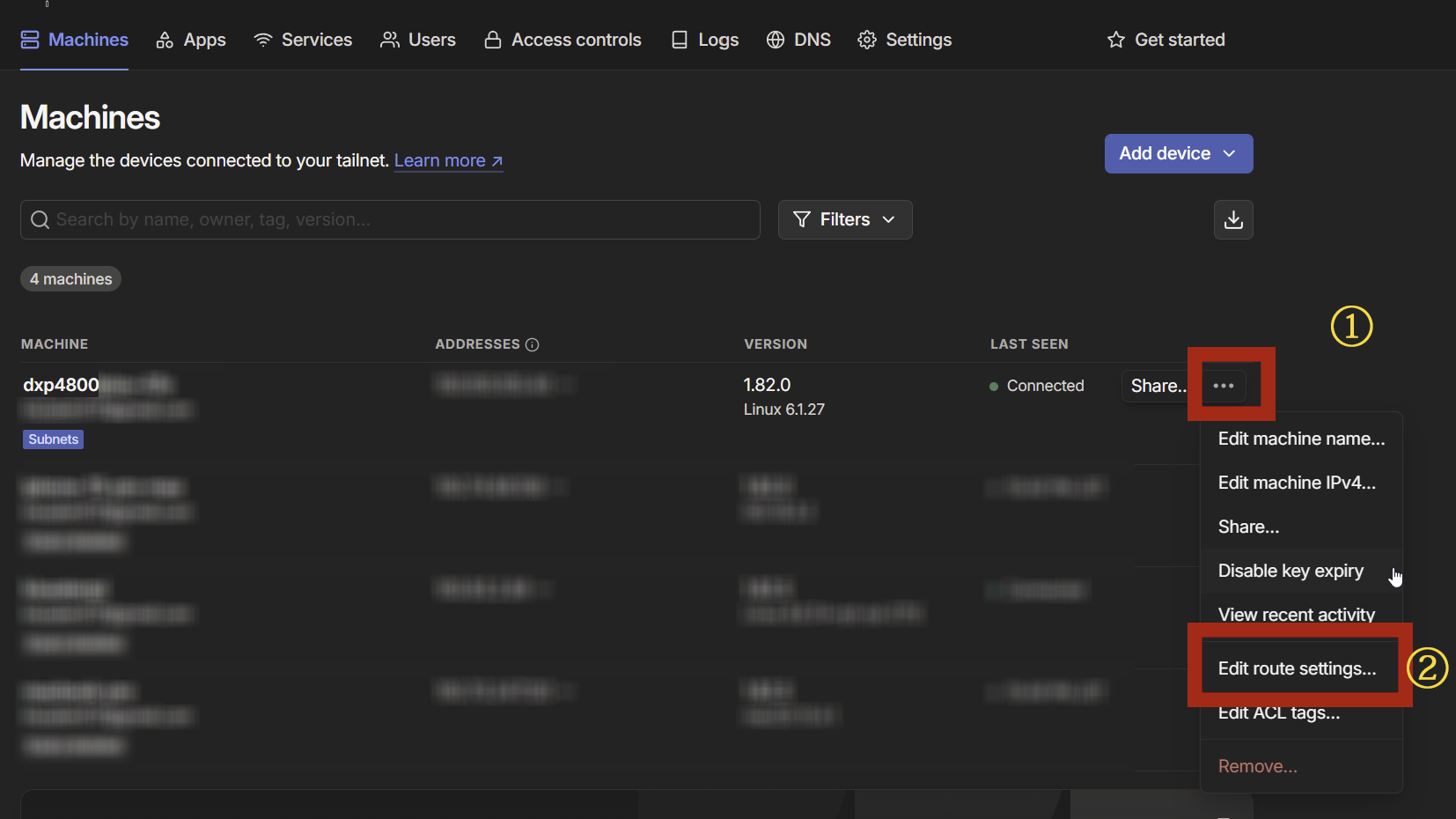
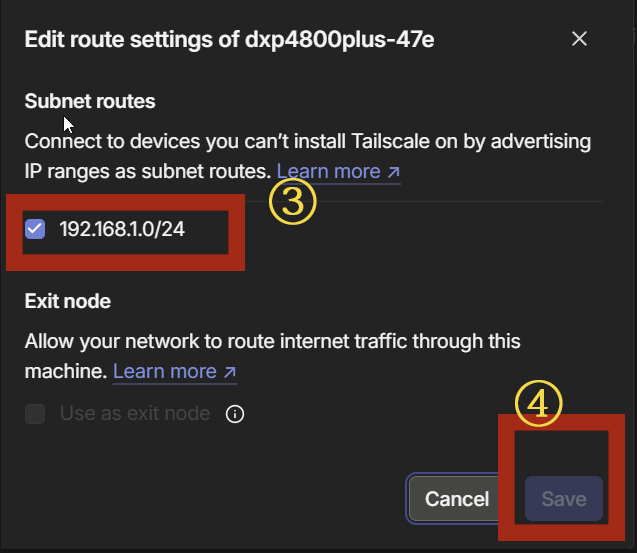 コレをしてあげることで、Tailscaleを使って、NAS経由で、さらにその先のローカルLANにもアクセスできるようになります。
コレをしてあげることで、Tailscaleを使って、NAS経由で、さらにその先のローカルLANにもアクセスできるようになります。
例えば、WOL(Wake One Lan)が可能なPCがあれば、PCを遠隔で起動させられます。さらにそのPCに遠隔操作可能なアプリが入っていたら、遠隔起動後、P{Cをそうさして 出先からなにか必要なファイル等を送ったりできるわけです。
スポンサーリンク
まとめ|TailscaleでNASアクセスがここまで快適になるとは
最初は、「やっぱりVPNならWireGuardでしょ!」と思って、単体構築にチャレンジしたんですが……めちゃくちゃ大変でした。
でも、思い切ってTailscaleに切り替えたら、びっくりするくらい簡単&安全にVPN環境が作れてしまいました。
正直、もっと早く知ってたらなぁって思います。
もしあなたも、
- 外出先から自宅のNASにアクセスしたい
- PCやスマホをサクッとつなげたい
- ポート開放やDDNS設定なんて面倒なことはしたくない
そんなふうに思っているなら、迷わずTailscaleを試してみてください。
たしかに、
「Ugreen NASってもともと外からアクセスできるんじゃないの?」
って思うかもしれません。
でも、公式サービスがずっと続く保証はないし、いざという時に備えて、自分でVPNを持っておくってすごく安心だなと思います。
VPNって、もっと難しいものだと思ってたけど。
Tailscaleなら、誰でもサクッと作れる。
本当にそう実感しました。
参考




