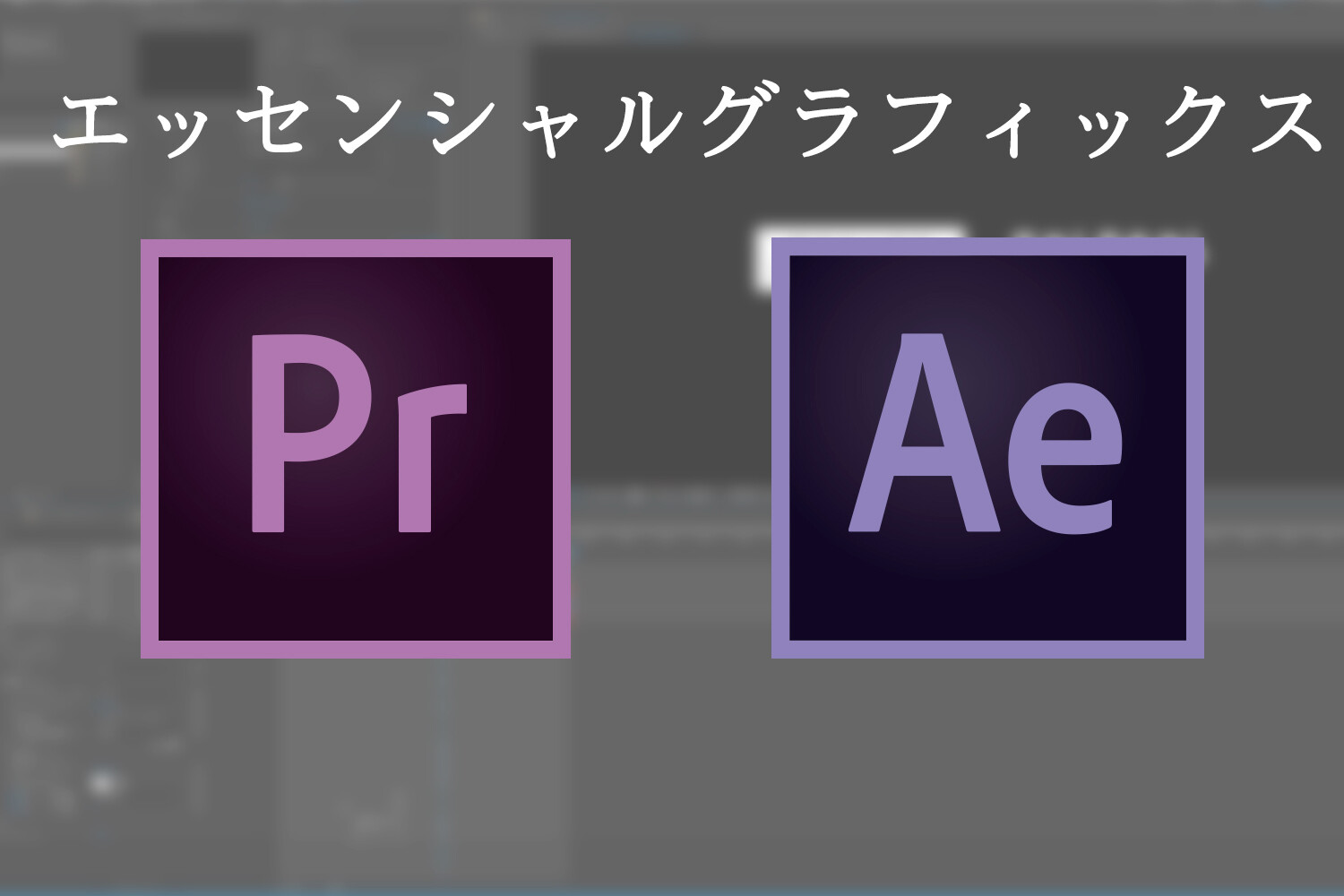Windowsを使い始め、動画を作るためあらためてAdobe Premiere Proの使い方を1から学んでいます。そんな僕からのちょっとしたTIPSを紹介します。
これまでMacではFinal Cut Proを使って動画を作ってきました。その時、動画の「タイトル」に関しては無償や有償など様々なプリセットを使ってきました。タイトル専用のプリセットを使えば、形やアニメーションを保ったまま好きな文字を入れられて、めっちゃいい感じのOPやテロップを入れられたからです。
そしてそれはMotion(Appleのアプリ)を使うことで、自分でもプリセットを作れちゃえました。なのでオリジナルのアニメーションな「動きのあるタイトル」とかも作って遊んでした。
では、AdobeのPremiere Proはどうでしょうか?実はPremiere ProでもAfter Effectsを使って自分でプリセットを作れるのです。
この記事では、AdobeのPremiere Proで「動きのあるタイトル」(モーショングラフィックス)を使うために、同じくAdobe製品のAfter Effectsを利用する方法を紹介します。
キーワードは「エッセンシャルグラフィックス」です。まだこの機能を使ったことない人はぜひともその機能を見てみましょう。
ちなみに「エッセンシャルグラフィックス」自体はAfter Effectsがなくても利用できるようです。
今回はあくまで「After Effectsで作ったモーショングラフィックスをPremiere Proで使いたいな」って人用の記事です。
スポンサーリンク
「エッセンシャルグラフィックス」を使って、After Effectsで作った「モーショングラフィックス」をPremiere Proで使おう
めっちゃ見出しが長くなってしまいましたが、まずは「エッセンシャルグラフィックス」について軽めに説明します。After Effectsを持ってない人でもこのあたりは見る意味はあります。
「エッセンシャルグラフィックス」とは
Adobe Createve Cloudの2017あたりから導入された「エッセンシャルグラフィックス」は、簡単な操作でビデオにタイトルを直接作成できます。作られるタイトルは「単なるテキスト」ではなく、いくつかの動きのある「モーショングラフィックス」がテンプレートとしてたくさん用意されています。
「エッセンシャルグラフィックス」の「モーショングラフィックステンプレート」をタイムライン上にドロップするだけでそのまま利用できる便利なものです。
ワークスペースを「グラフィックス」か「すべてのパネル」にして「エッセンシャルグラフィックス」の項目より選択できます。
エッセンシャルグラフィックスパネルでタイトルとグラフィックスを作成 | Adobe Premiere Pro チュートリアル
「エッセンシャルグラフィックス」は、なんか良さげなタイトルを入れたいときに使うものだと思ってください。最初から用意されているテンプレートも豊富ですのでそのままでも十分に機能します。
また、テンプレートは無料だったり販売されているめちゃくちゃかっこいいものもあるので、気になった人はそういったものを探してみると良いと思います。いくつか主要なサイトがありますが、今回はサイトの紹介は割愛します。
さて、この記事ではその「エッセンシャルグラフィックス」に「自作テンプレート」を追加する方法を…紹介したいってことです。まぁ、冒頭でも書きましたけど、自作テンプレート制作にはAfter Effectsを使います。
After Effectsで動きを作って、Premiere Proで使えるようにするには?
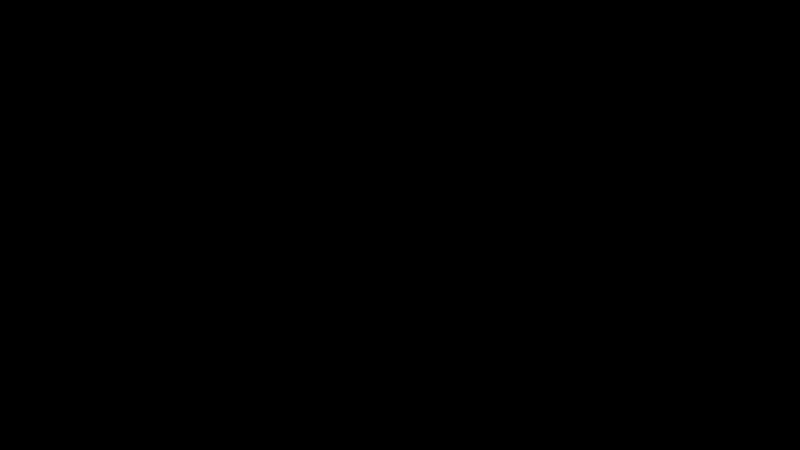
今回は、実際にこういったモーショングラフィックスを作ってみました。(なんか深夜にやっていた番組のテロップをそのまま作ってみました)
このモーショングラフィックスのポイントは、中にはいっている「喫茶店の部屋」「AE Titleテスト」「テキストテキスト」の部分が修正できるってことです。さらに言えば、「白色の四角」「走る小さい白いやつ」も色を変えられるようになってます。つまり、形や動きそのままで色やフォントが自由自在だと思ってください。
んで、
このモーショングラフィックスの作り方は割愛します。今回は「こういうモーショングラフィックスをAfter Effectsで作ったんだけど、どうにかしてPremiere Proで使いたいなー」って時に使える方法です。
それが先に上げた「エッセンシャルグラフィックス」ってわけなんですよ。
なので、モーショングラフィックスを作り終わった前提で紹介します。
エッセンシャルグラフィックスパネルを使用してモーショングラフィックステンプレートを作成する
After Effectsより「エッセンシャルグラフィックス」を開く
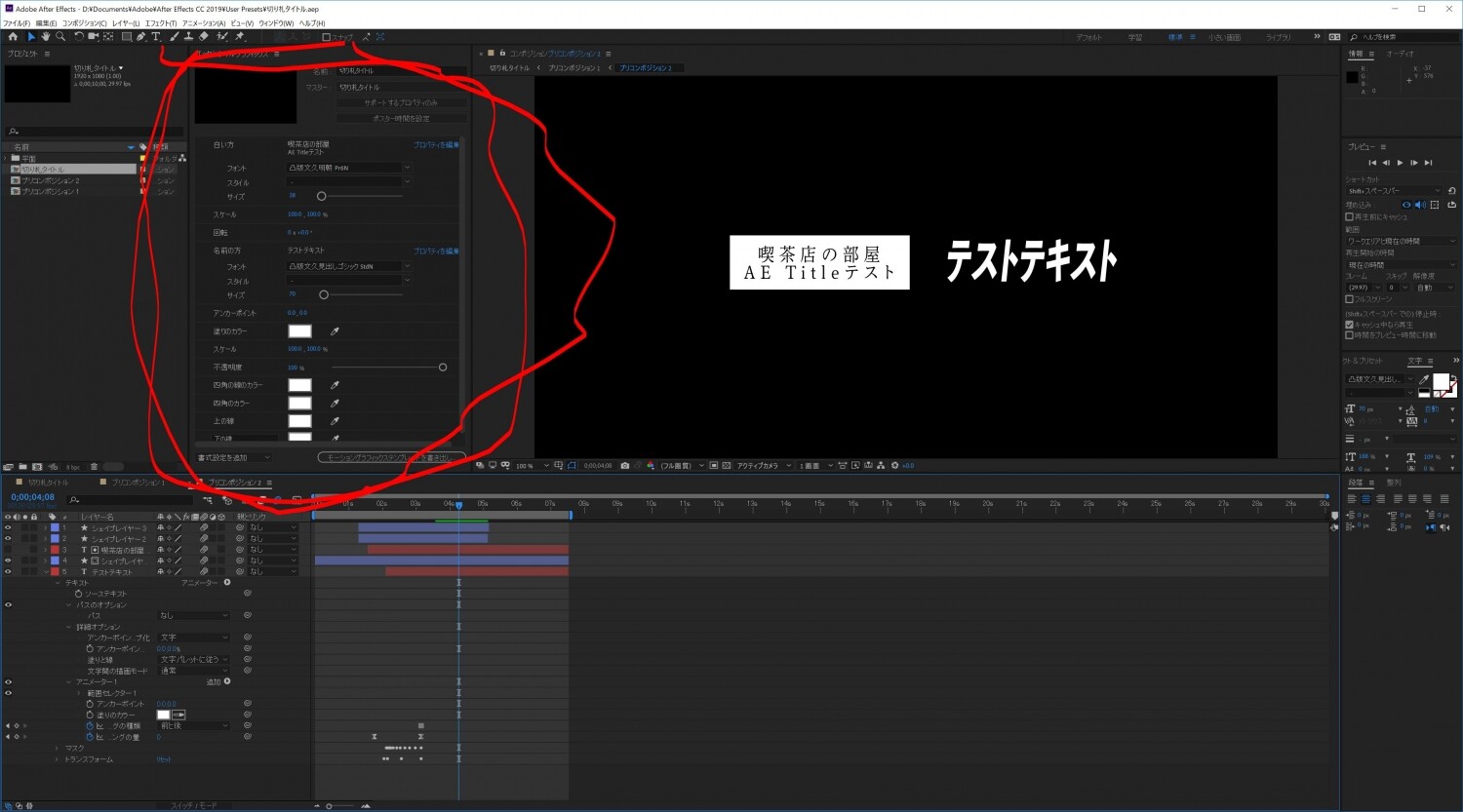
「エッセンシャルグラフィックス」ってのをまずAfter Effectsで開く必要があります。
「ウィンドウ」>「エッセンシャルグラフィックス」より「エッセンシャルグラフィックス」のウインドウが開きます。写真で言うところの赤い線で囲った部分がそれに当たります。
すでに項目がいくつか入っちゃってますけど、最初は何も入ってない状態の「エッセンシャルグラフィックス」が開きます。
ここに何を入れるのかって言うと、「After Effectsで作ったモーショングラフィックスの数値や設定を変えたい部分のパラメーター」を中に入れていきます。
ちなみにですが
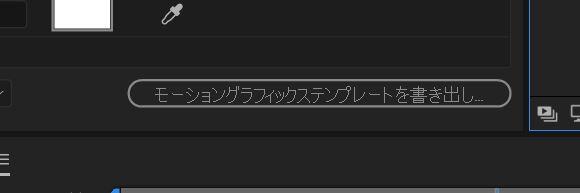
何もせずに「エッセンシャルグラフィックス」の下部にある「モーショングラフィックステンプレートを書き出し」ボタンを押すと「After Effectsでつくった動きそのまま」が出力され、それをそのままPremiere Proで使えます。もうこの時点で良い人はこっから先は別件になります。
こっから先は「モーショングラフィックス」に使っている「文字」とか「色」をあとから変更できるようにするための設定…です。
「エッセンシャルグラフィックス」に変えたいパラメータをドロップする
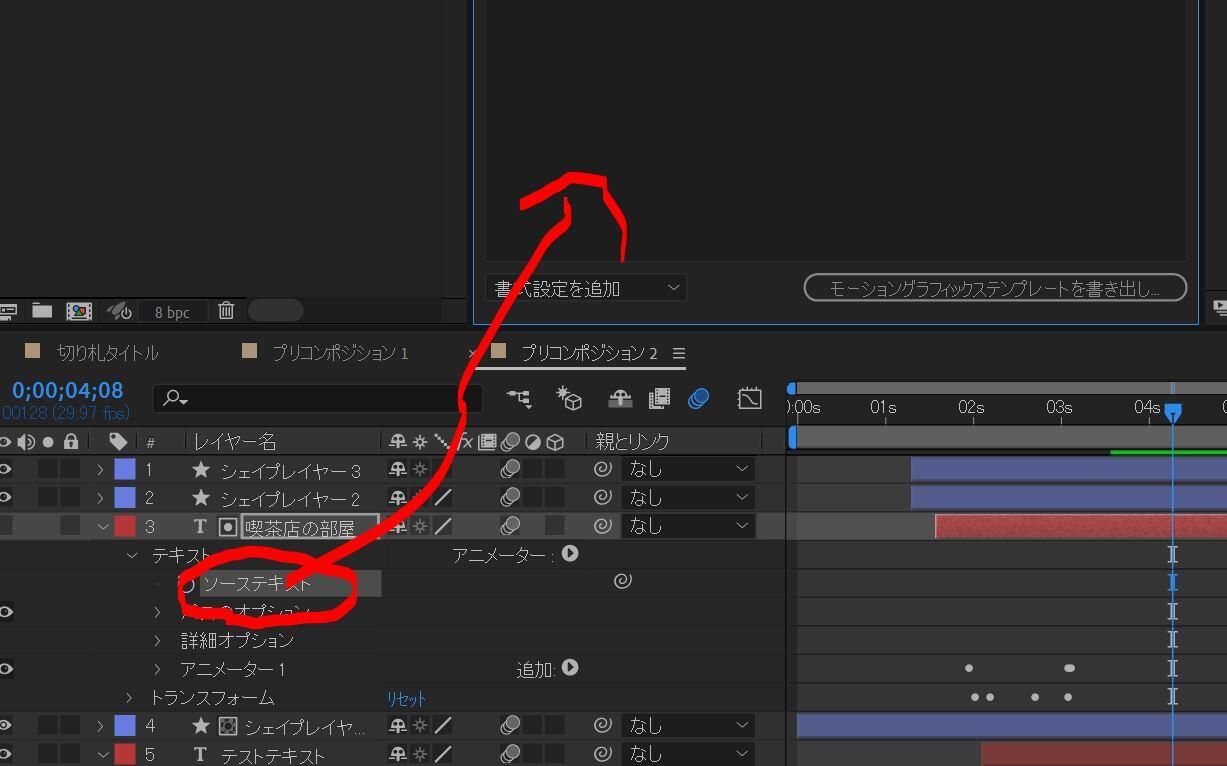 例えば「ここに書かれているテキスト文字やフォントを変えたい」ってのなら、そのテキストのレイヤーの「テキスト」→「ソーステキスト」を「エッセンシャルグラフィックス」にドロップしてあげます。
例えば「ここに書かれているテキスト文字やフォントを変えたい」ってのなら、そのテキストのレイヤーの「テキスト」→「ソーステキスト」を「エッセンシャルグラフィックス」にドロップしてあげます。

するとテキストに書かれている内容がそのまま入ってくれました。このとき、このレイヤーは2行のテキストがはいっていたので、2行のままパラメータとして入ってくれました。これは後のPremiere Proでは1行ずつ変更可能になります。
また、このままだと「フォント」や「フォントスタイル」「サイズ」が変えれないので右にある「プロパティを編集」を押します。
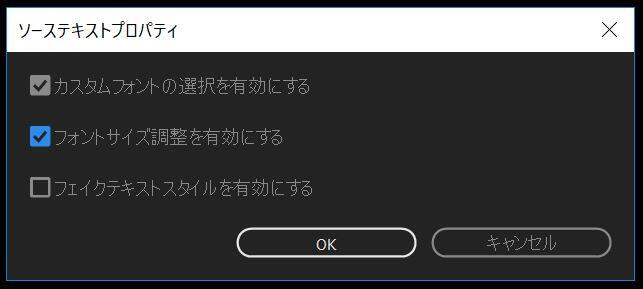
その後表示されるウィンドウで「カスタムフォントの選択を有効」「フォントサイズ調整を有効」をチェックして「OK」をおします。
「フェイクテキストスタイルを有効」が必要な場合は、それもチェックしてください。(ボールドとかイタリックとかのやつ)
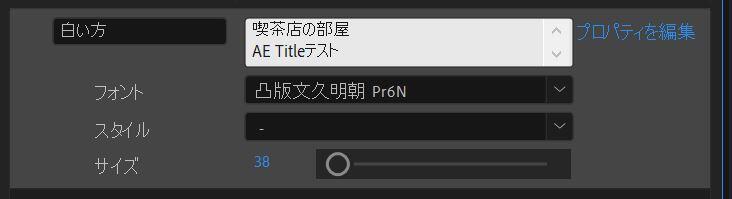
すると先程のテキスト以外に「フォント」や「スタイル」「サイズ」の項目が増えました。文字通り、フォントを変えられ、文字のスタイルも変えられ、文字サイズも変えられるようになったわけです。ちなみに「ソーステキスト」だと分かりづらくなるので「白い方」にリネームしてあります。
・
・
・
こんなかんじで「エッセンシャルグラフィックス」に「モーショングラフィックスの色やフォントなどのあとから変更したい部分」をドロップして登録していきます。最後に、「エッセンシャルグラフィックス」下部にある「モーショングラフィックステンプレートを書き出し」ボタンを押し、ガイダンスに従って保存してあげればPremiere Proで使えます。
次はいよいよPremiere Proで「エッセンシャルグラフィックス」を使います。
Premiere Proで「エッセンシャルグラフィック」を開く
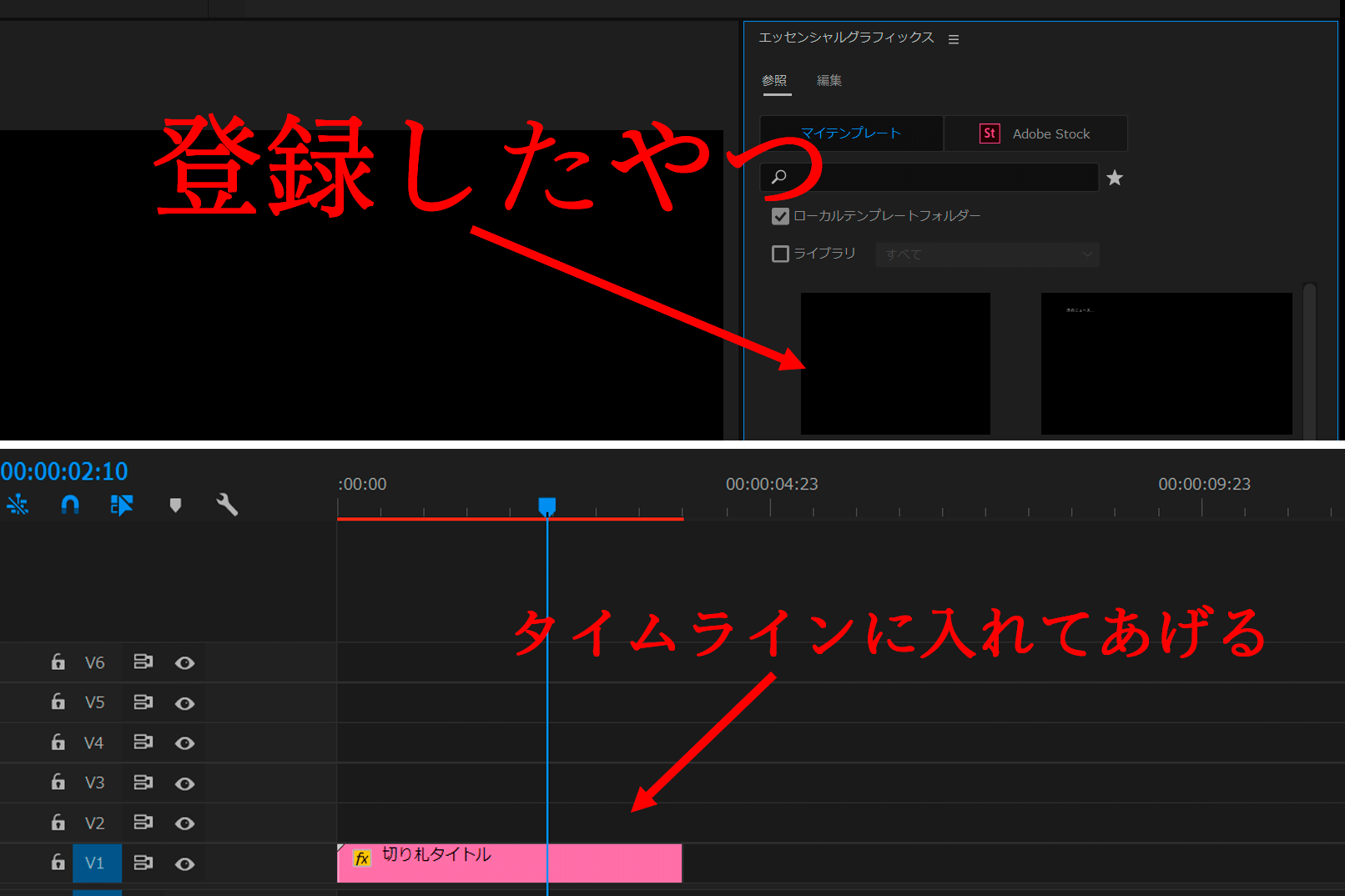
ワークスペースを「グラフィックス」か「すべてのパネル」にして「エッセンシャルグラフィックス」を見てみると、先程After Effectsで登録した「モーショングラフィックステンプレート」が入っています。これをタイムラインにドロップしてあげればそのまま利用できます。
タイムラインに入れたあと、それをタイムライン上でクリックすると「エッセンシャルグラフィックス」のパネルが変わります。
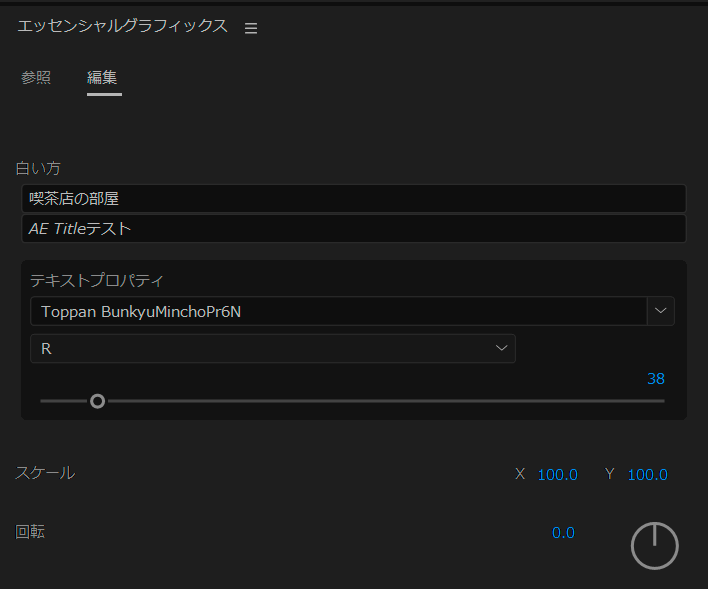
こんなかんじで「編集」って項目になり、After Effectsで追加したパラメータをそれぞれ編集できるようになります。先の「2行」だったテキストは、1行ずつ変更できるようになっていたり、「フォント」「フォントスタイル」「フォントのサイズ」なんてのが見れますね。
この写真の「スケール」「回転」ってのは、After Effectsで別途登録してあげれば項目が増やせます。
「エッセンシャルグラフィックス」を駆使しよう
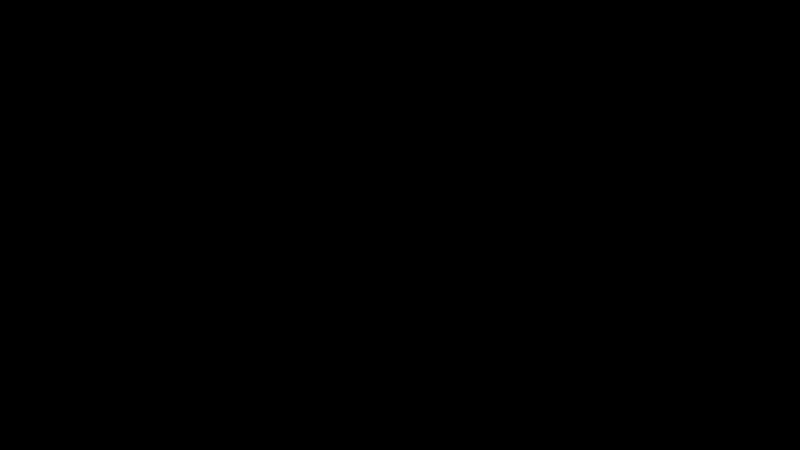
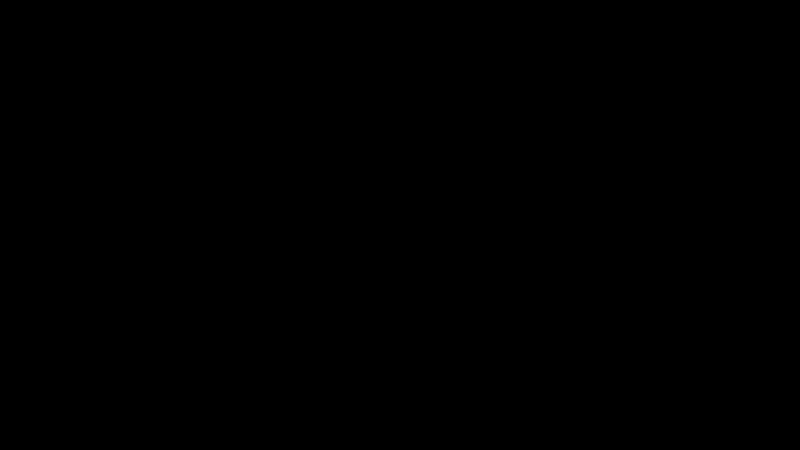
このモーショングラフィックスに関しては、こんなかんじで、フォントや色を簡単にかえれちゃいます。
もちろん、文字幅とかのパラメータをAfter Effectsの「エッセンシャルグラフィックス」で登録してあげれば、Premiere Proにもそのような項目が出ます(文字幅に関しては「アニメーター」で登録する)
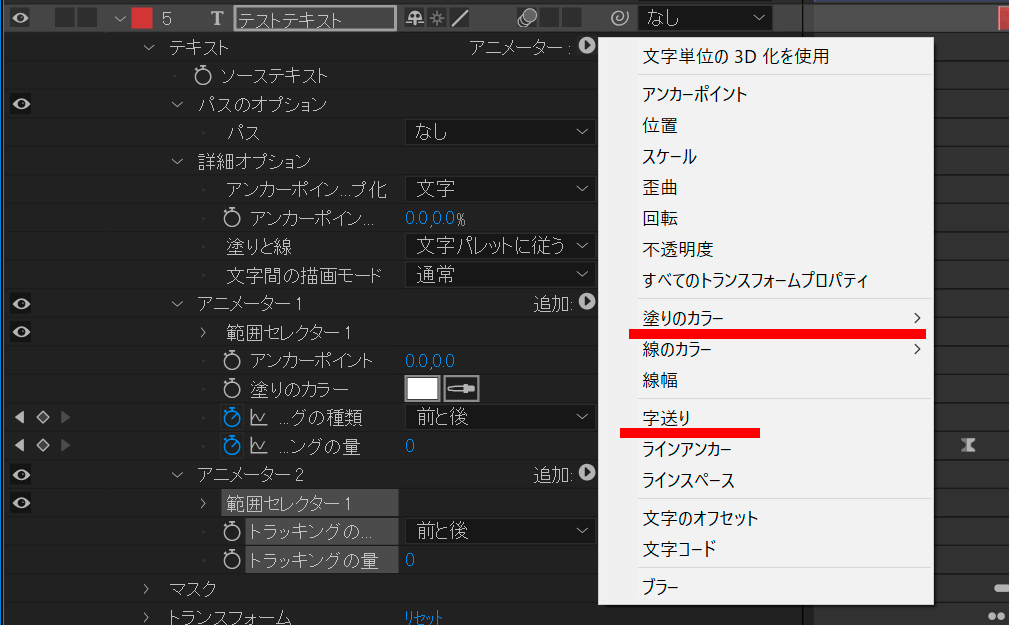
ちなみに、「文字色」は、「アニメーター」の「塗のカラー」からいけます。また、文字幅に関しても「あにメーター」の「字送り」で登録できるのでぜひやってみてください。
シェイプももちろん登録できるので、色々な動きをAfter Effectsで作って「エッセンシャルグラフィックス」に登録しまくりましょう!
これで、After Effectsで作ったオリジナルのカッコイイモーショングラフィックスをPremiere Proでも使えるようになりました。
やり方さえ分かればあとは量産するだけですので、がんばってくださいー。
After Effectsのパラーメタを登録するときの注意。
「エッセンシャルグラフィックス」に登録できる項目と登録できない項目があります。たとえば「アンカーポイント」なんかは「現時点では」登録できないので、After Effectsでガッツリ作ってから「あれ、これ登録できないじゃん」ってなる前に、何が登録できるのか予め確認しておいたほうが良いと思います。