Adobe PremieProユーザーなら試してみてほしいプラグイン「Daniel2(ダニエル2)」を紹介します。これを入れると、Premiere Proの動画書き出し時間が大幅に短くなります。
動画を撮影して編集、そして書き出しってフローで動画を作っています。この「編集」のあとの、「書き出し」が結構時間かかっちゃってたんですよね。それを考えて新たなWin機を造ったのですが、「Daniel2」を入れると更に書き出し時間が早くなっちゃうんですよ。
何をやっているかって言うと、H264の書き出しとかで「ハードウェアエンコード」をして早く書き出せます。
実は、IntelのCPUで、グラボのクラスが一定以上で…ってので「ハードウェアエンコーディング」は使えるんですが、僕はAMDのCPUなので「ソフトウェアエンコード」しか使えないんです。
記事を書いている現時点、AdobeはAMDにあまり寄り添ってないみたいで、「ハードウェアエンコーディング」は実現できていません。
そんなAMDの環境下でも「ハードウェアエンコーディング」を可能とするのは「Daniel2」なのです。
・
・
・
この記事では「Daniel2」のインストールやその条件などを紹介していきます。
「Daniel2」の条件ってのがちょっとハードル高いんですけど、それに見合っているなら是非試してみてほしいと思います。
スポンサーリンク
PremiereProの書き出しを早くするプラグイン「Daniel2」
まず先に、「Daniel2」が使える条件を紹介したいです。この条件に合わないのでしたたら、「Daniel2」が使えないのでごめんなさい。
「Daniel2」が使える条件
「Daniel2」を使う条件
- Windows 10 64Bit
- NVIDIA のGTX10以上、もしくは H.264 / HEVCに対応したのグラフィックボード
大きく分けて「Daniel2」の使える条件はこちらになります。ここで最大のネックはやはりグラフィックボードです。グラフィックボードがGTX10シリーズ以上のもの、もしくは H.264 / HEVCに対応しているもの…となると結構高価になります。
ただ、Premiere Proで動画編集をしようとしている人なら、おそらくこのあたりのグラフィックボードを得ていると思われるので高確率で「Daniel2」が使えるかと。
また、記事を書いている時点のDaniel2は、Adobe CC2019のバージョンにも対応しています。定期アップデートがあるのが魅力ですね。
いよいよつぎに「Daniel2」をインストールする方法です。条件があった人は即対応させてみましょう。
「Daniel2」をインストールする
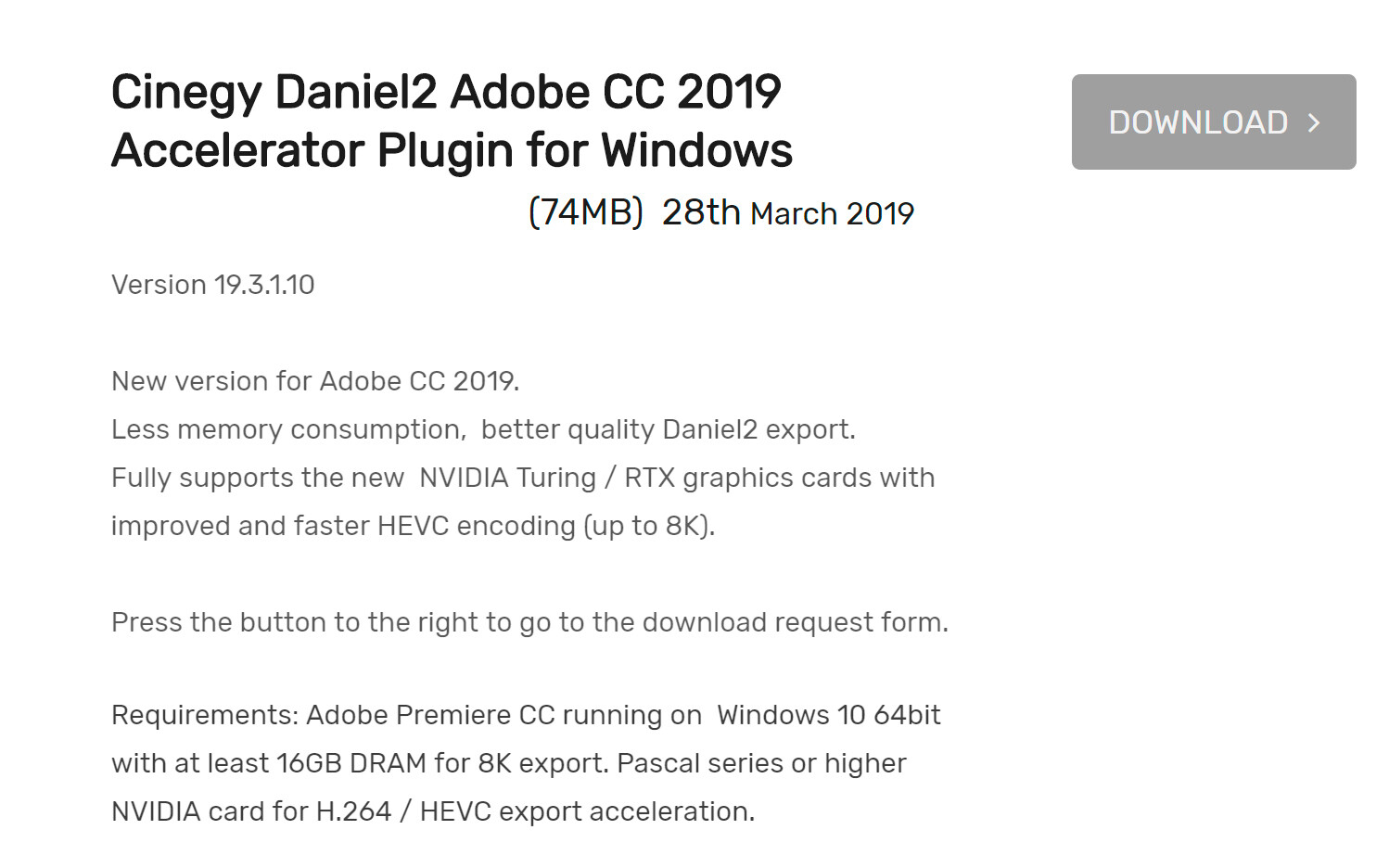
続きを見る
Daniel2 - world's fastest video codec
まず上記サイトに行きます。
ここにある「Cinegy Daniel2 Adobe CC 2019 Accelerator Plugin for Windows」がWindows用のファイルになります。この「Download」より次の画面に来ます。
ちなみに今までMac版の「Daniel2」がなかったのですが、いつのまにかMacにも対応していました。Macの人も続けてどうぞ。
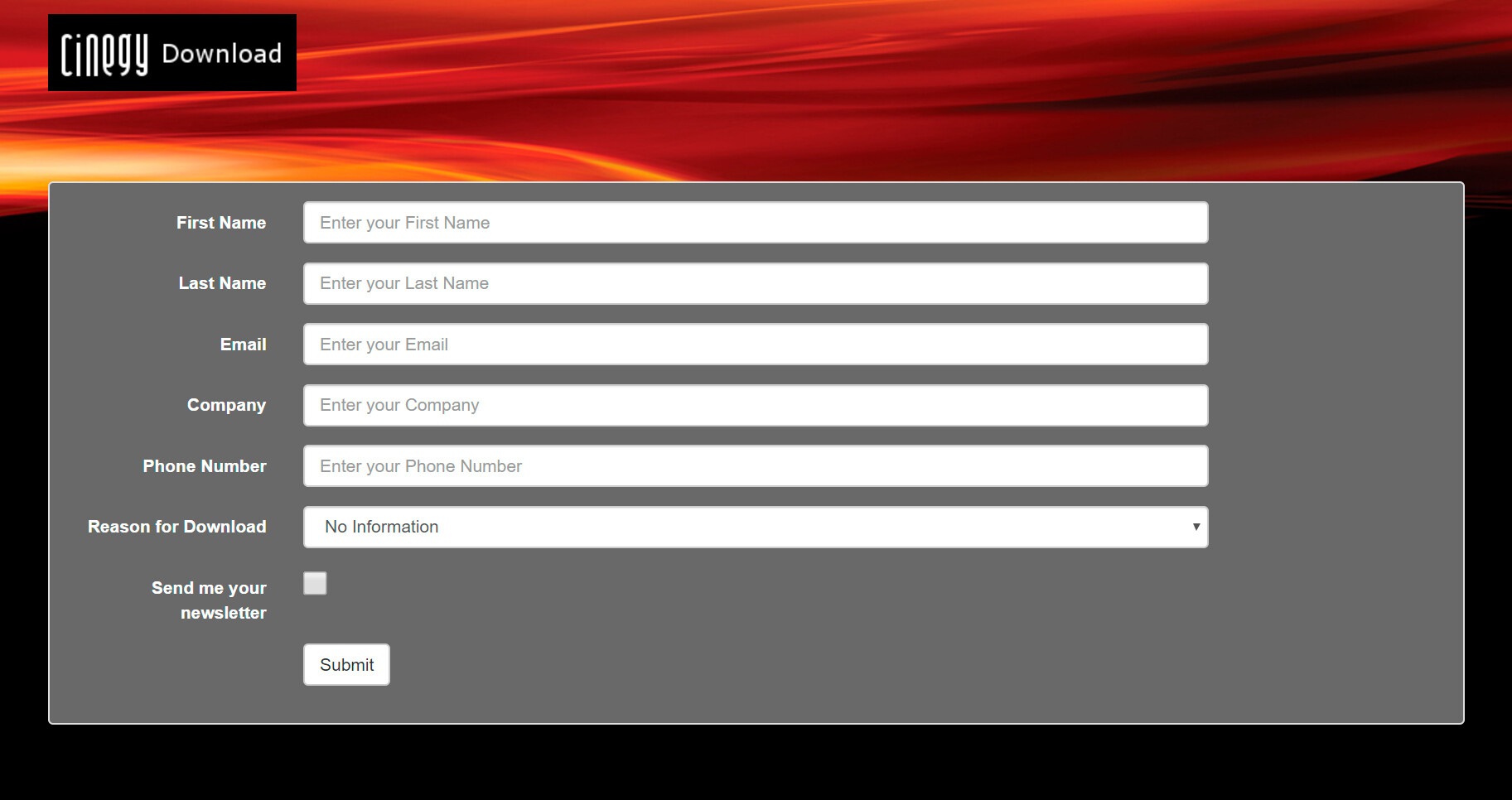
次にフォームが現れます。いろいろ情報を入れて「Submit」を押すと、メールにダウンロードリンクなどが届きます。実は、ここは名前とメールアドレスだけで良い感じでした。
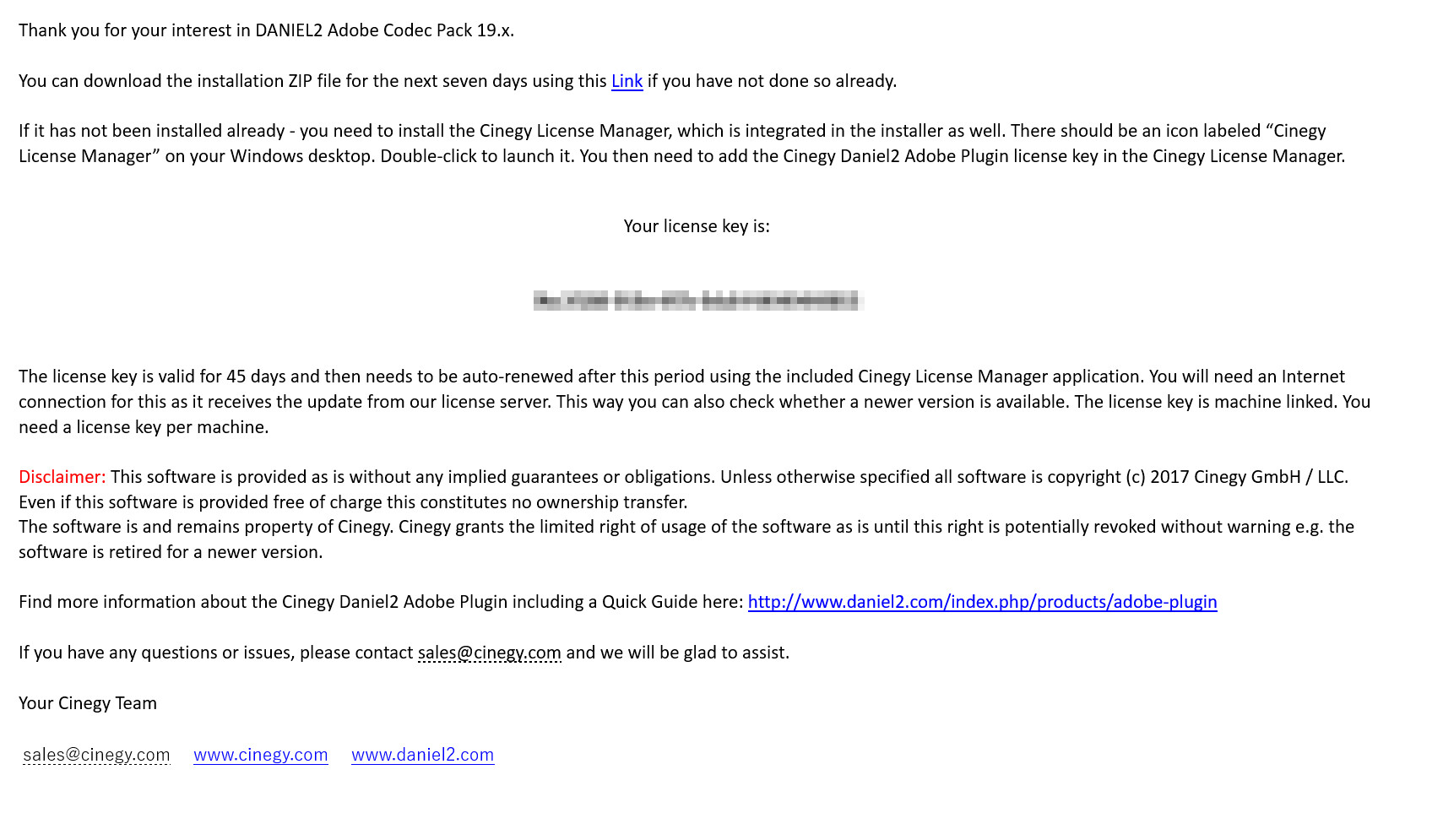
届くメールはこんな感じです。ここに「Daniel2」のダウンロードリンクと「Daniel2」を有効にするためのライセンスキーが書かれています。
このメールにも書かれていますが、「Daniel2」は45日間しか利用できず、そのあとライセンスの更新が必要になるのです。ただ、インターネットに繋いでおけば勝手に更新されるようなのでそのあたりは心配いりません。
まずは、ダウンロードリンクより圧縮ファイルをダウロードして解答します。
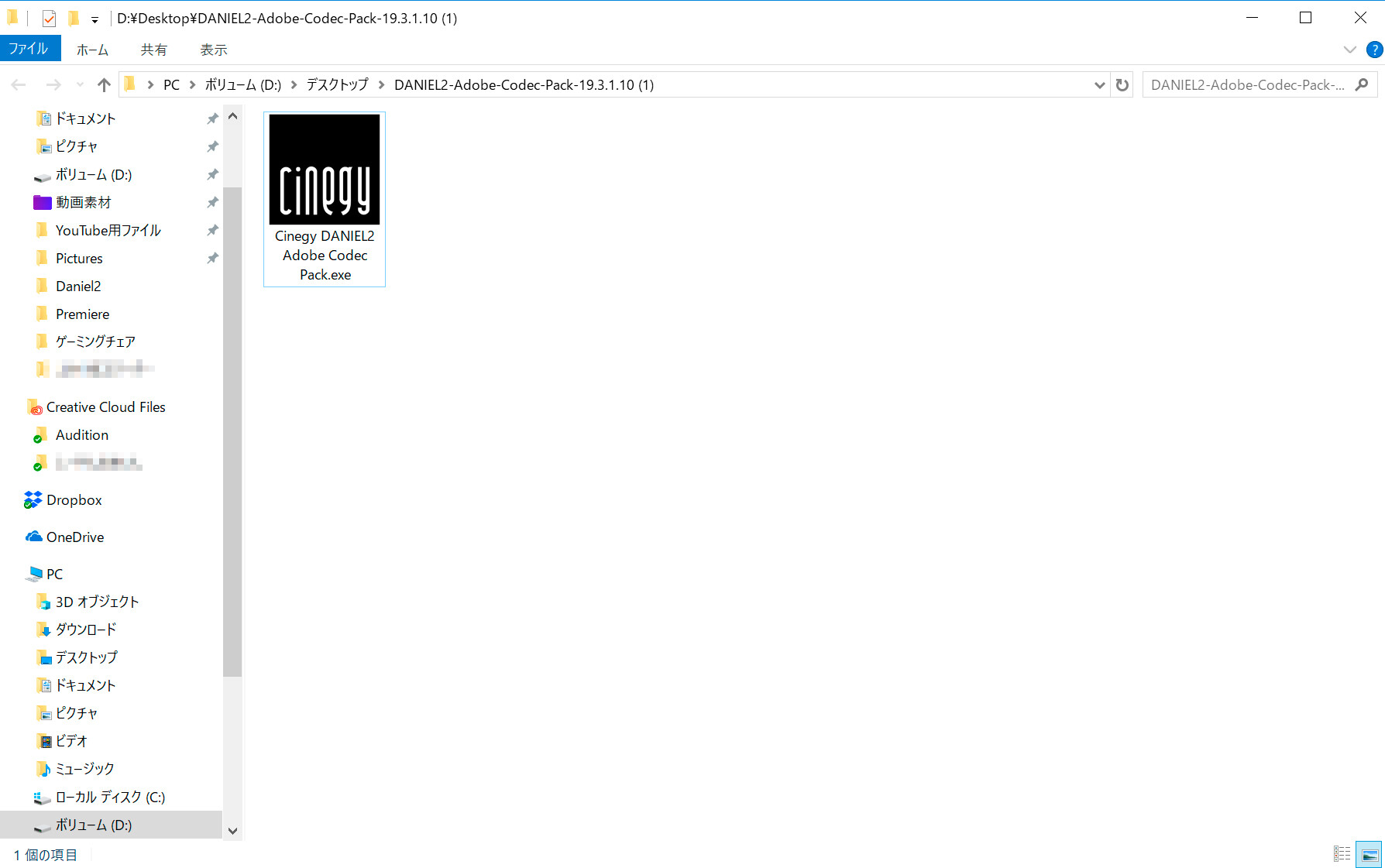
解答すると、「Daniel2」をインストールするソフト「Cinegy DANIEL2 Adobe Codec Pack.exe」があります。この実行ファイルを起動し、ガイダンスに従ってインストールしていきます。
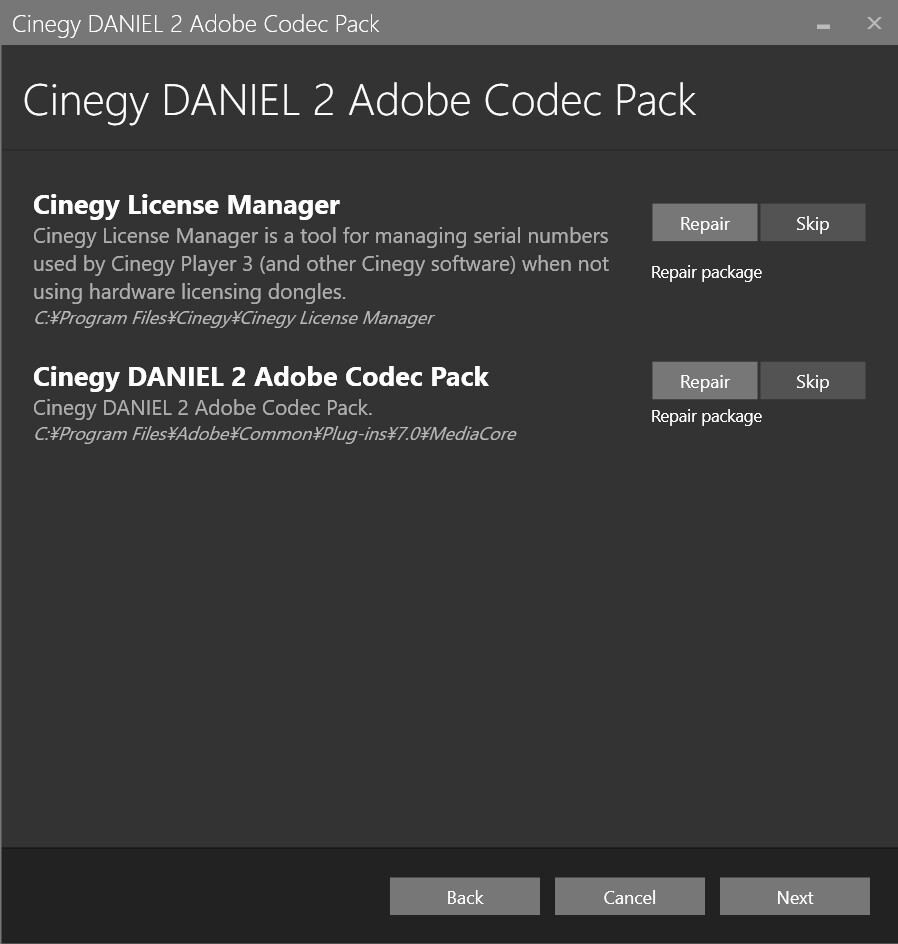
途中で出てくるこちらの画面(写真は2回目のインストールなためちょっと異なる)で「Cinegy License Manager」ってのがありますが、これは必須なので「Skip」せずそのままインストールしてください。つまり何も考えず「Next」を押していけばよいです。
「Cinegy DANIEL2 Adobe Codec Pack」のインストールが終われば、つぎは「Daniel2」のライセンス認証をします。
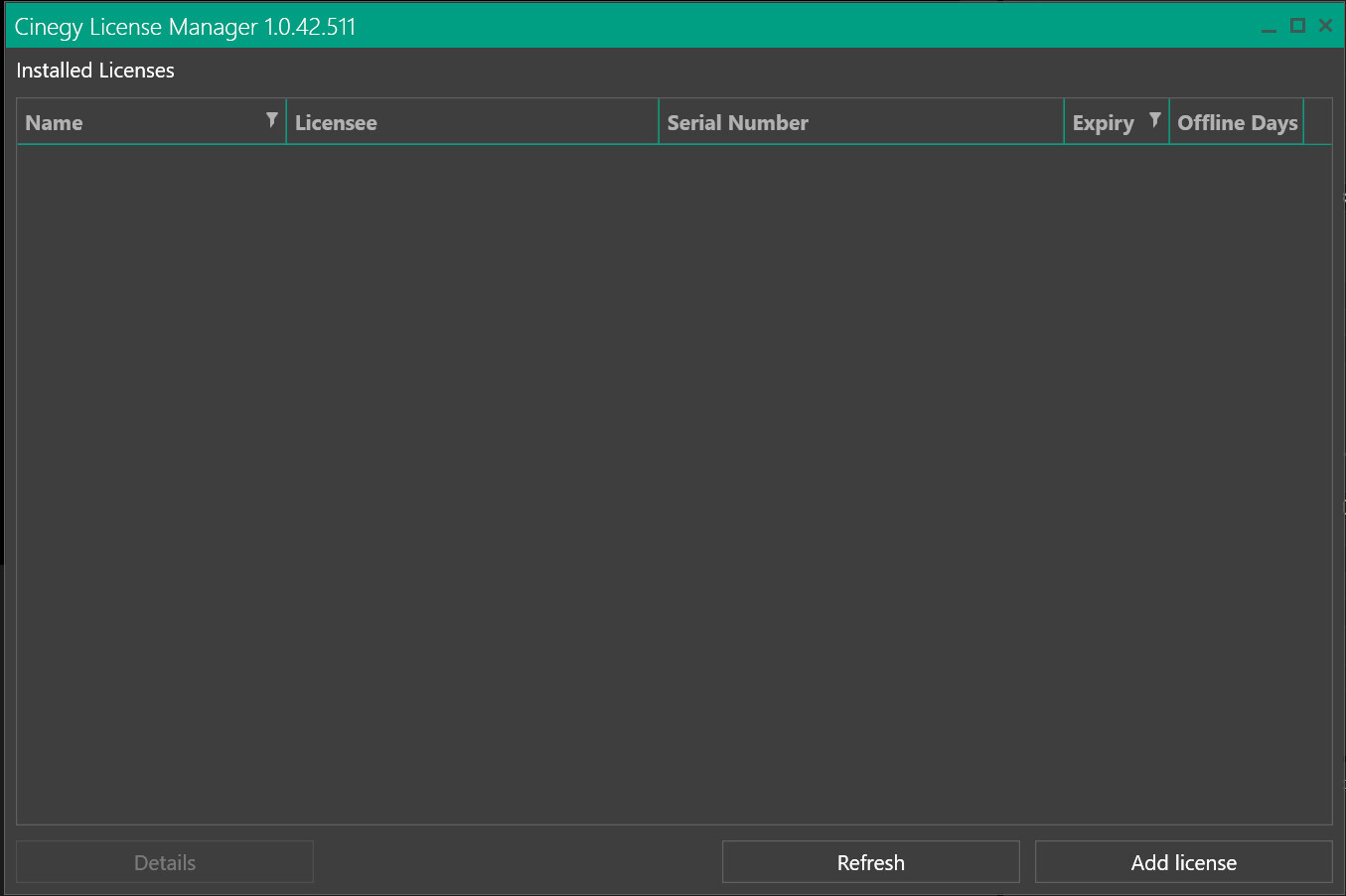
つぎに「Cinegy License Manager」を起動します。ここの「Add License」より、先ほどメールに書かれていたライセンスキーを入れてあげます。
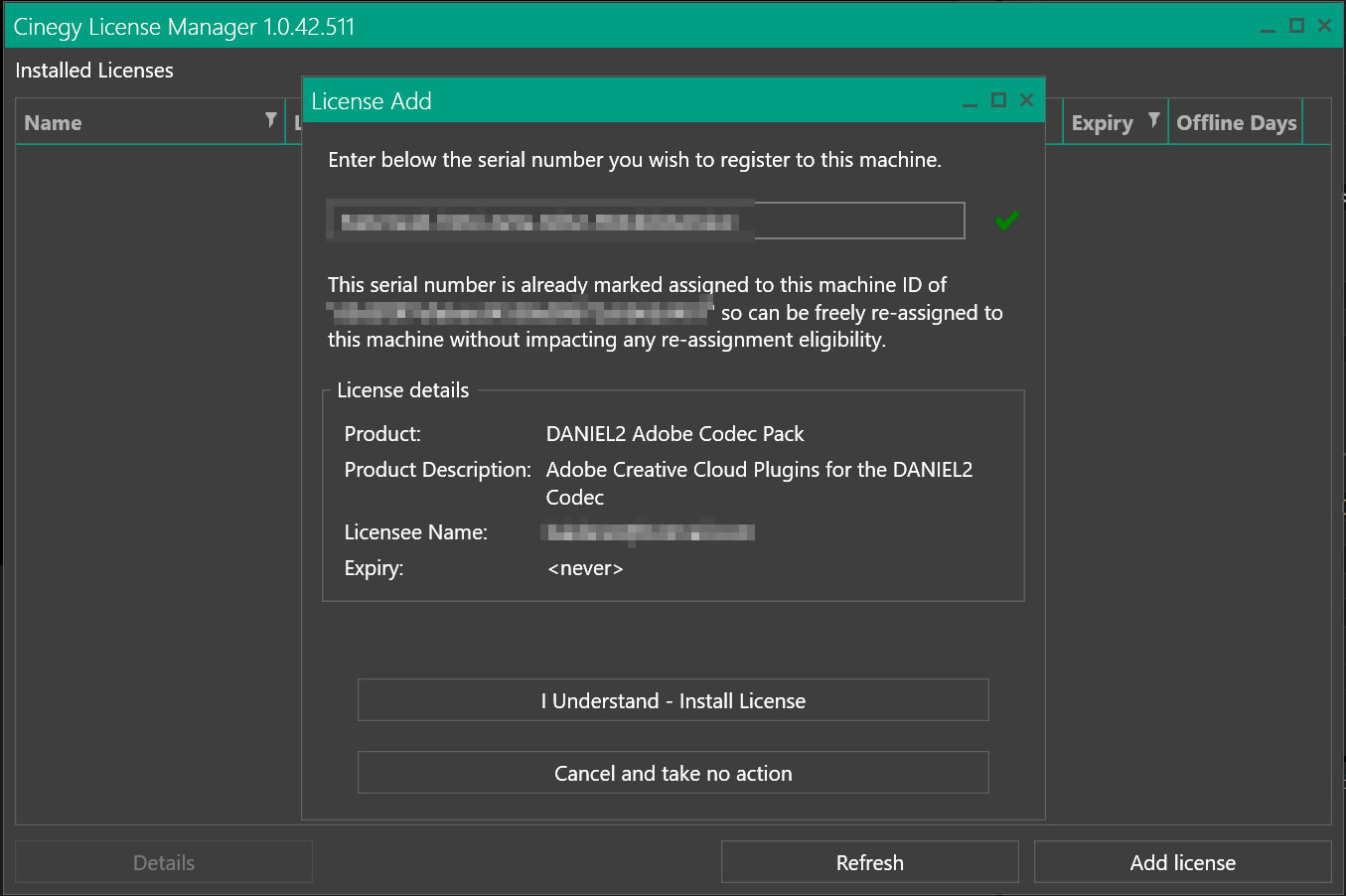
これはライセンスキーを入力し終えた(コピペ)の画面で、入力を終えると、パソコンのIDやダウンロードで使ったメールアドレス(Licensee Name)が表示されます。このあと「I Understand -Install License」よりライセンス認証、その後「Daniel2」が使えます。
「Daniel2」を使って書き出す方法
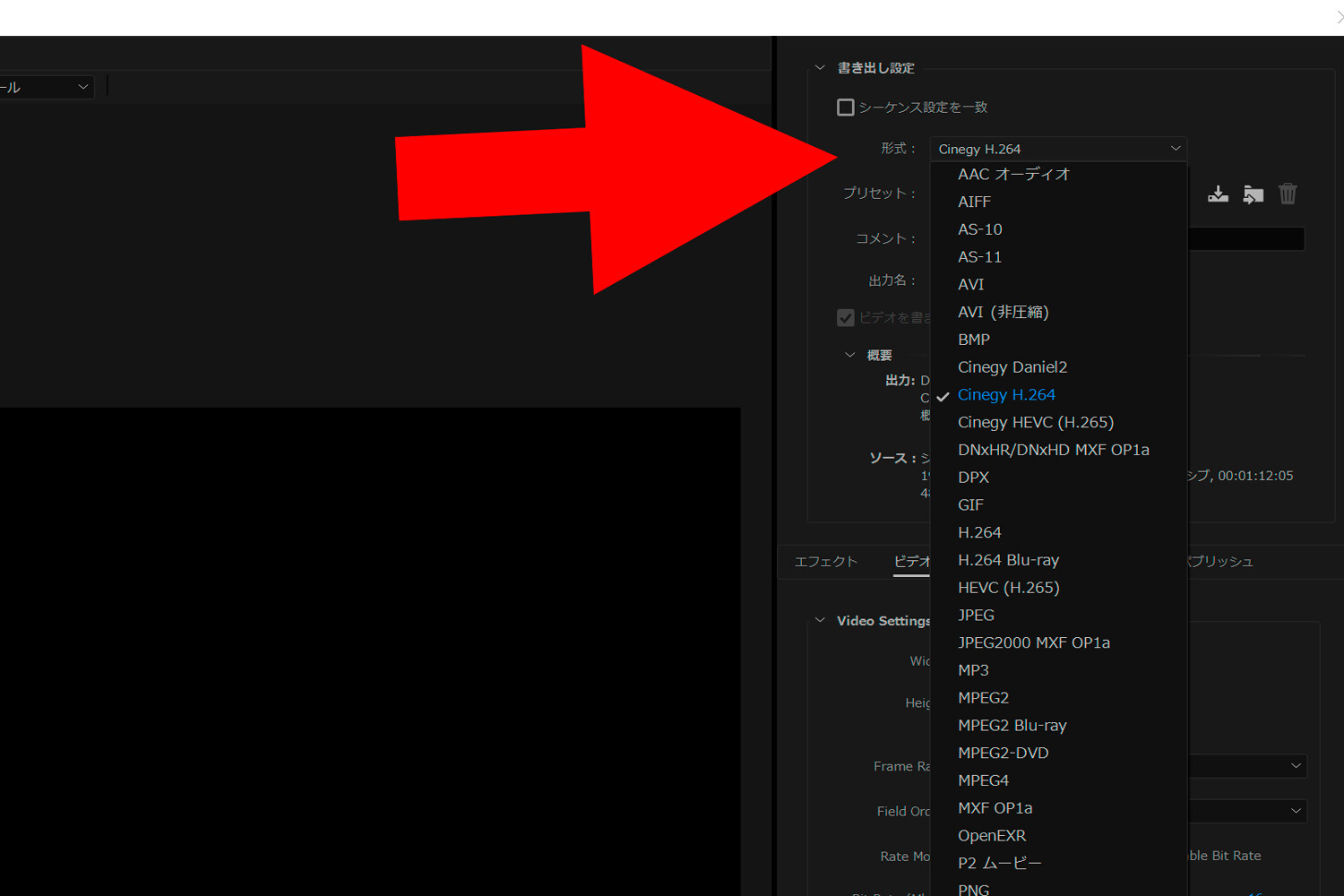
Premiere Proで何かしら編集したあと「書き出し」(Ctrl + M)を押したあと、通常ならば「形式」に「H.264」とか設定されていると思いますが、この部分に項目が増えています。
「Cinegy Daniel2」「Cinegy H.264」「Cinegy HEVC(H.265)」という項目があり、これを押せば「ハードウェアエンコーディング」ができちゃうのです。
今まで、H.264で書き出していた人ならば「Cinegy H.264」を押して書き出せばOKです。
動画でもインストール手順を紹介していますのでどうぞ。
ぶっちゃけ「Daniel2」でどれぐらい早くなるの?
一応、数分の映像をH.264と「Daniel2」を使ってそれぞれ書き出してみました。
実測値で言うと、僕の環境下だと2~4割ほど早くなりました。「Daniel2」すごい!
ユーザーの情報を見てみると、人によっては1.5倍から2倍ほど早くなった人もいるようです。それはそれですごいですね。
また、僕はFHDでの書き出しでしたが、4Kや8K(この場合は16GBのメモリが必須)の書き出しでも効果を発揮し、それのほうがもっと効果があると思います。
・
・
・
ってことで、「Daniel2」の紹介でした。物によっては書き出した動画の音に異変が出るっぽいので何かしら切り替えつつ、「Daniel2」を使っていければなと思います。
また、今後Daniel2が有料化される可能性もありますし、Adobe側がAMDに対応したバージョンを出す可能性もありますから、それはそれで楽しい未来が待っています。
今回書き出した環境

今回「Daniel2」を使って書き出した環境を紹介した記事はこちらになります。Ryzen 7 2700XやNCIDIA GeForce RTX 2070の動画専用機に興味あればぜひご覧ください。
Adobe Premiere Pro CC エフェクト&トランジション大全【新版】 (NextPublishing)






