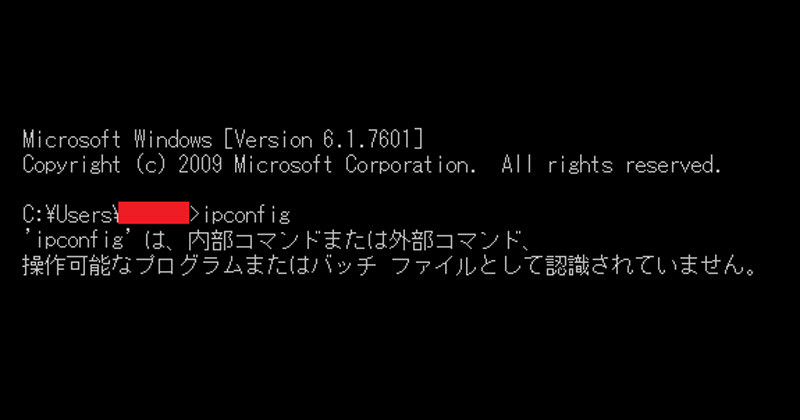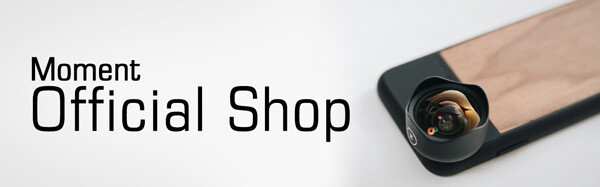Windows PCの「コマンドプロンプト」内で自分のIPを調べるコマンド”ipconfig”を実行したら、以下のエラーを吐き出しました。
『’ipconfig’は内部コマンドまたは外部コマンド、操作可能なプログラムまたはバッチファイルとして認識されていません。』というエラーです。
ipconfigに関わらず何かしらのコマンドでこういった「内部コマンドまたは外部コマンド、 操作可能なプログラムまたはバッチ ファイルとして認識されていません。」なエラーが出ちゃうと非常に困ります。そ
こで今回のエラーについてイロイロ調べた結果、コマンドプロンプトでのエラー「内部コマンドまたは外部コマンド、 操作可能なプログラムまたはバッチ ファイルとして認識されていません。」の対処を載せます。
とりあえずWindows使いは覚えておいて損はないです。ただし、システムの内部を少しいじるので自己責任の部分もありますのでご注意を。
スポンサーリンク
こういったエラーだいたいPATHを通す!
今回のコマンドプロンプトで発生した『○○は内部コマンドまたは外部コマンド、操作可能なプログラムまたはバッチファイルとして認識されていません。』のエラーが出るということは、”PATH”が通っていない可能性があります。PATHの設定した記憶が無ければ今回の問題は大体それで解決すると思います。
Windowsで内部をいじる時にめっちゃあるあるの現象ですね。再度言いますが、自己責任でお願いしますね。まじで。
ってことで、まずはWindowsの『コマンドプロンプト』から以下のコマンドを打ち込みます。
echo %path%
するとコマンドプロンプトは
『C:Users○○○>echo %path%を返してきました。
C:Program FilesMicrosoft ASP.NETASP.NET Web Pagesv1.0;C:Program FilesMicrosoft SQL Server110ToolsBinn;』
ここに表示されているのは、あくまで僕のWindowsの環境であり、各々のPC環境それぞれでここに表示されるものが違う場合があります。(一応ね)
・
・
・
コマンドを打ち込んで返ってきた物を見る限り、今回の「ipconfig」で必要になってくる『C:windowssystem32』がはいって無いんだなと判断できました。
つまり今回のエラーの対象方法は環境変数のPathの中に『C:windowssystem32』を入れてあげればOKなんです。
なので、実際にPathを書き換えちゃいましょう。※Pathを書き換えるので自己責任です
Pathを書き換えるやり方をご紹介します。※Pathを書き換えるので自己責任です
※ここからはWindowsの内部(といっても環境変数)をいじるので、自己責任でよろしくおねがいします
今回のエラーの対策:Pathの設定は『環境変数』から行う
まず、環境変数を開く手順を説明
今回のエラー内容の肝になってくる「環境変数」を開くには、「システムの詳細設定」から開けます。
[スタート]>[コンピュータ]を右クリックし、[プロパティ]>[システムの詳細設定]>[環境変数]といきます。(OSのバージョンによって、ココに行き着く方法が異なります。)
Windows10・Windows11とかでしたら、スタートの検索バーより「環境変数」と打ち込めば「システム環境変数の編集」ってのが現れます。そこにある「環境変数」よりウインドウが開きます。
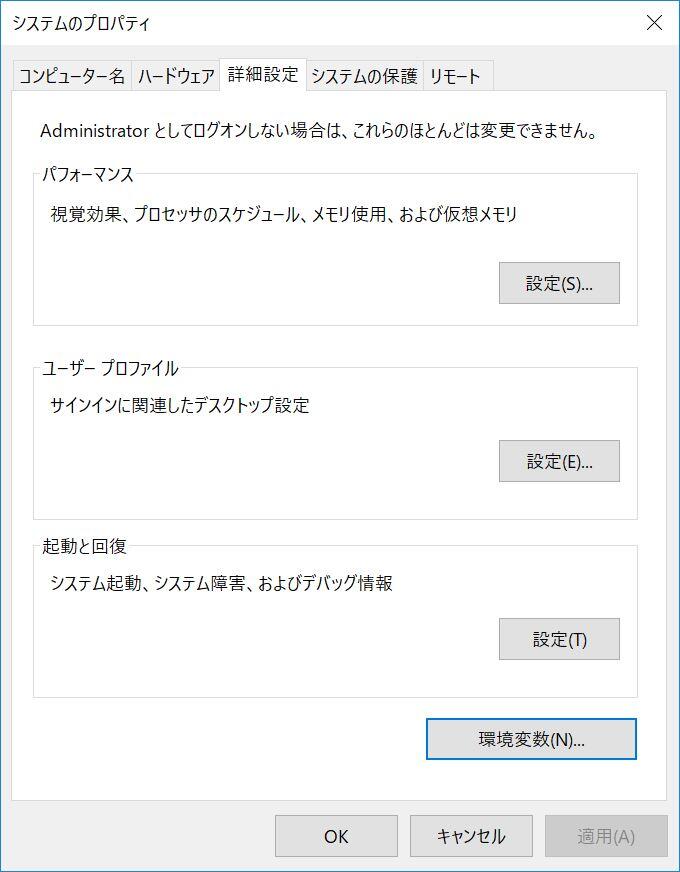
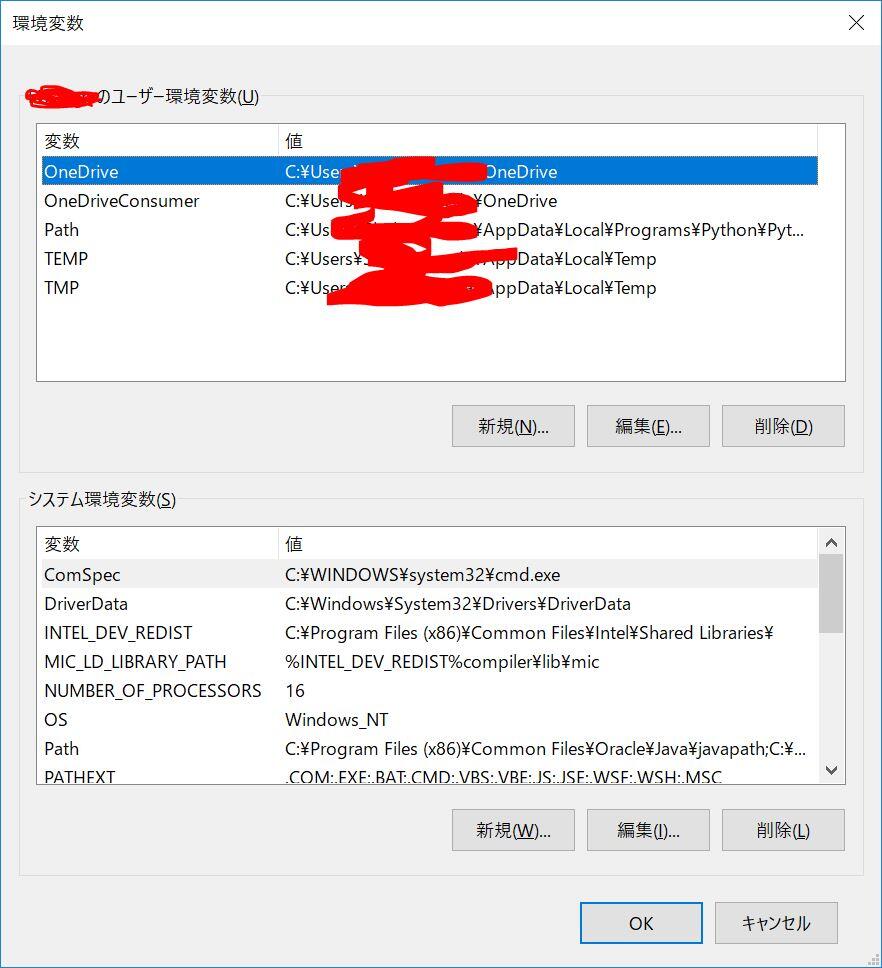
これで「環境変数」のウィンドウが開きました。
「環境変数」には、色々と個人情報が書いてあるのでモザイクを念の為書けておきました。僕のようにいろいろ入れてあるといくつかの変数が書かれていますが、そのあたりは書かれてなくても環境によって異なるので、この画像と一緒では無くても正解です。
※スクリーンショットを一新したため、環境変数がこの記事で書かれている情報と少しだけ違います。
環境変数の「Path」を確認してみる
「環境変数」下の項目「システム環境変数(S)」の「変数」カラムに”Path”って項目があります。
このPathの中身を確認すると、
『C:Program FilesMicrosoft ASP.NETASP.NET Web Pagesv1.0;C:Program FilesMicrosoft SQL Server110ToolsBinn;』
と書いてありました。
ここに書いてあるのは、先ほどコマンドプロンプトで行った"echo %path%"コマンドで返ってきた値が入ってます。
Pathの中身が確認が出来たので、システム環境変数に"ipconfig"や”ping”が動くように設定を追加しましょう。
必要なモノをPathを編集して書き足す
Pathを選択肢、「編集」ボタンを押すとPathを編集できるようになります。
%SystemRoot%;%SystemRoot%System32;%SystemRoot%System32Wbem
先ほどの文章の末尾に「 ; (半角セミコロン)」をつけて上記を追加します。(Windows10だと「新規」でよいかと)
追記して保存後コマンドプロンプトを確認のために再起動して、今回の目的であった"ipconfig"や"ping"を確認するとエラーを吐かなくなりました。
これで『’ipconfig’は内部コマンドまたは外部コマンド、操作可能なプログラムまたはバッチファイルとして認識されていません。』問題は解決しましたね。
ツールの場所を PATH 環境変数に追加する | Microsoft Docs
スポンサーリンク
Windowsの環境ごとに違うのでこのような処置をとった
一体何を追加したかというと、Windowsの環境ユーザーによってそれぞれ異なり、ディレクトリにあたる値が違うかもしれません。なので、一般的にはシステムデータが入っている『C:』の代わりに「%SystemRoot%」のような文字を使うのです。そうすることで、『D:』にシステムデータが入っているような環境でもPathを通せる魔法のコマンドだと思ってください。
この記事を書いた時点のWindowsが色々とややこしく特殊な環境だったために、コマンドプロンプトでエラーを吐いちゃったって事ですね。
以上で、『’ipconfig’は内部コマンドまたは外部コマンド、操作可能なプログラムまたはバッチファイルとして認識されていません。』が出た時の対策方法でした。
一般の人は「Path」自体になかなか触る機会が無いですが、必要なときにでもこのやり方を思い出していただければなと思います。(絶対必要になることなんか無いと思いますけどね)
そもそもこの記事を読みに来ている人は一般の人じゃ無いか…。